Replace bulleted text with a smart-looking graphical list
Instead of creating a list using plain, bulleted text, you can create eye-catching lists using SmartArt graphics − in just few clicks.
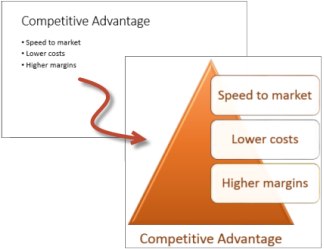
-
On the Insert tab, click SmartArt.
-
In the Choose a SmartArt Graphic gallery, click List, and then choose a list layout. For example:
-
Vertical Bullet List

-
Horizontal Bullet List

-
Trapezoid List

-
-
Click the layout that you want, and then click OK.
-
Click [Text], and then type your text.
![Click [Text], and then type your text Click [Text], and then type your text](https://support.content.office.net/en-us/media/2c28ce80-1b88-4a14-a82c-f310646043ff.png)
Add another shape to your list
-
Right-click an existing shape in the SmartArt graphic.
-
Click Add Shape.
Note: If Add Shape is grayed out, try clicking a different part of the shape.
-
Do one of the following:
-
To insert another shape before the selected shape, click Add Shape Before.
-
To add another shape after the selected shape, click Add Shape After.
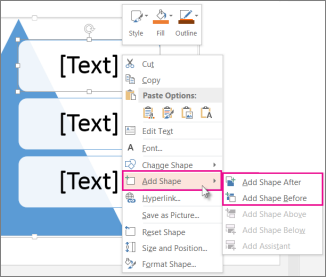
For example, I clicked Add Shape After, and a fourth shape was added below the third shape.
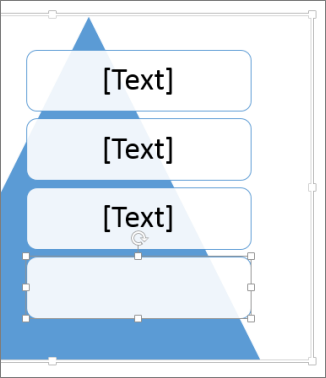
Tip: You can click a shape that you no longer want, and then press Delete.
-
Apply a 3-D effect or other style to your list
To add flair to your SmartArt list, apply a style by clicking the More button  and picking the SmartArt Style that you want.
and picking the SmartArt Style that you want.
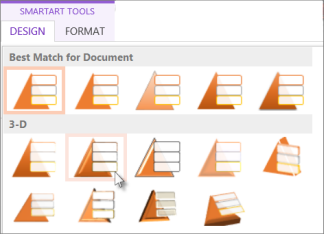
No comments:
Post a Comment