Set up email on an Android phone or tablet with Office 365 operated by 21Vianet
Note: This article applies only to Office 365 operated by 21Vianet in China.
| Select the type of email account you want to set up on your Android phone or tablet to access your email, calendar, contacts, and tasks: |
Set up Outlook.com, Yahoo! Mail, or iCloud accounts
Tip: The appearance of Androids can vary so use these steps as a guide or consult the manufacturer's help for your particular device.
| | |
| By using the Outlook for Android you can access your email, calendar, contacts, and OneDrive files from within the app rather than having to check separate apps. Note: You cannot access tasks from the Outlook for Android app.
|
Not working? Make sure you entered your email and password correctly and try again because even one small typo will result in an error. If it's still not working, try setting up the account manually following the steps below. Note: The manual steps below are for Outlook.com accounts only. If you're trying to set up a Yahoo or iCloud account, follow the steps below in Set up IMAP or POP email accounts.
If you synced your calendar and contacts in step 6 you can go to those apps on your phone to view any items that might be there. If you synced tasks as well, you should see them in the calendar app on your device. It might take a few minutes for everything to sync. |
Set up Exchange-based email accounts
Tip: The appearance of Androids can vary so use these steps as a guide or consult the manufacturer's help for your particular device.
| | |
| By using the Outlook for Android you can access your email, calendar, contacts, and OneDrive files from within the app rather than having to check separate apps. Note: You cannot access tasks from the Outlook for Android app.
|
If you synced your calendar and contacts in step 5 you can go to those apps on your phone to view any items that might be there. If you synced tasks as well, you should see them in the calendar app on your device. It might take a few minutes for everything to sync. If your device can't connect make sure you typed your email address and password correctly and try again. If you still can't connect try setting it up manually following the steps below. Manual set up
If you synced your calendar and contacts in step 7 you can go to those apps on your phone to view any items that might be there. If you synced tasks as well, you should see them in the calendar app on your device. It might take a few minutes for everything to sync. |
Set up IMAP or POP email accounts
Tip: The appearance of Androids can vary so use these steps as a guide or consult the manufacturer's help for your particular device.
| | |
| If you're setting up an IMAP account you can use Outlook for Android. If you want to set up a POP account, use the Android mail app that comes with your device. By using the Outlook for Android you can access your email, calendar, contacts, and OneDrive files from within the app rather than having to check separate apps. Note: You cannot access tasks from the Outlook for Android app.
| Note: If you're setting up an IMAP or POP account, only your email will sync to your device. Any calendar and contacts associated with that account remains stored on your local computer.
|
 Use Outlook for Android
Use Outlook for Android Use the built-in Android mail app
Use the built-in Android mail app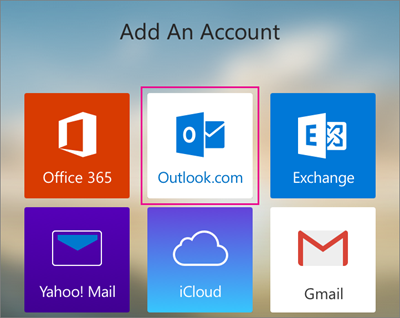
 .
.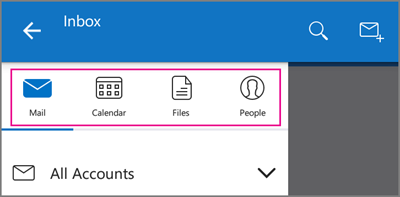
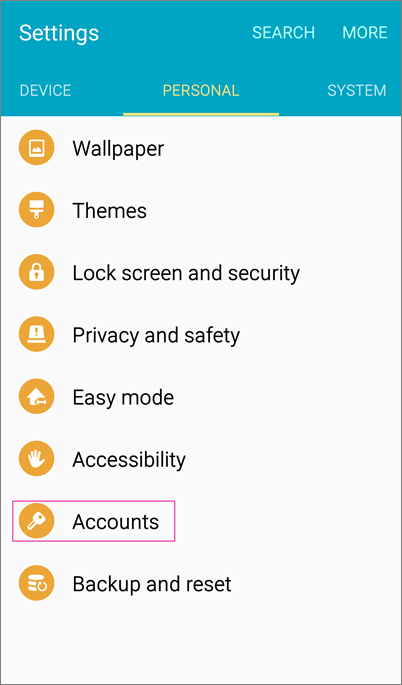
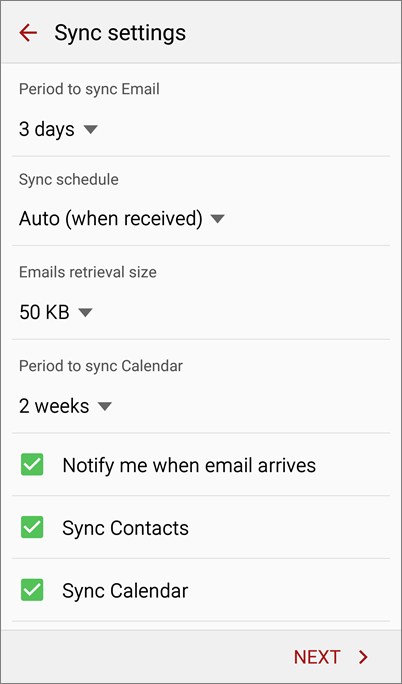
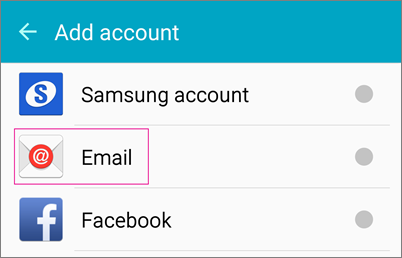
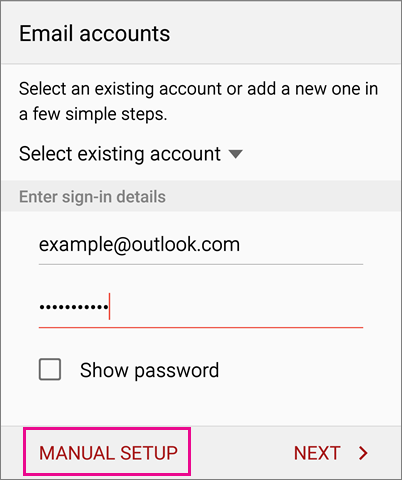
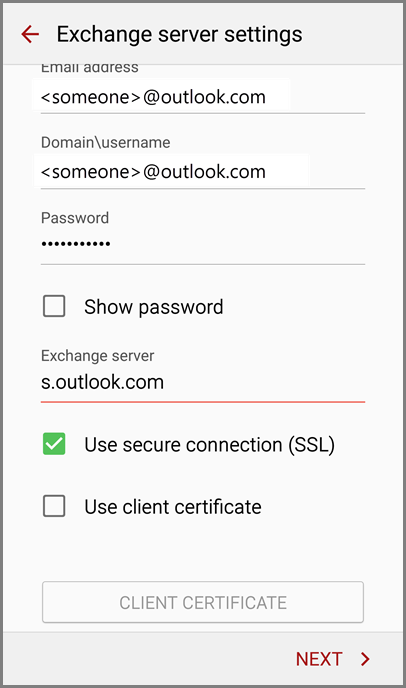
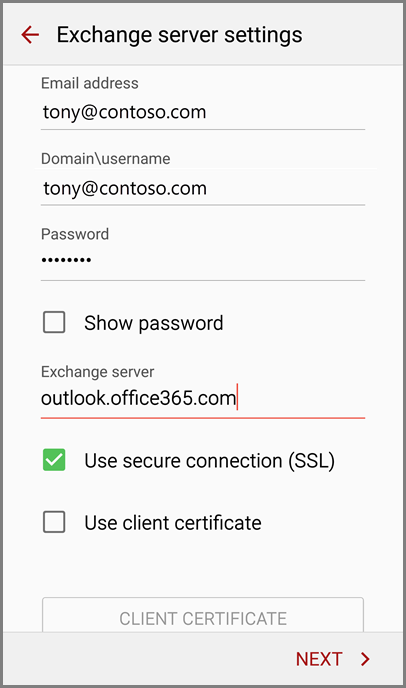
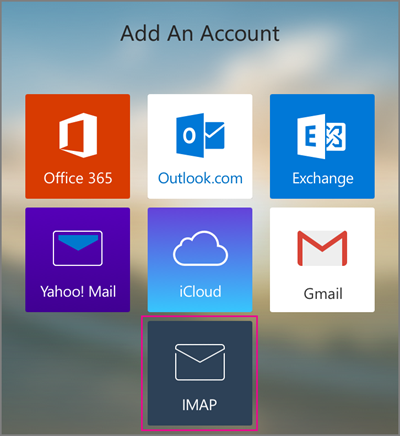
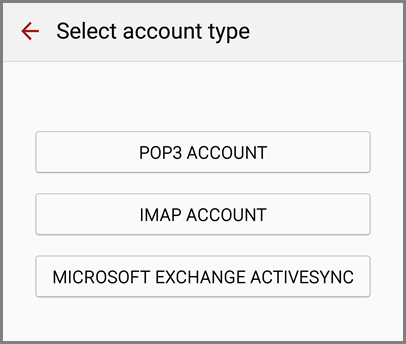
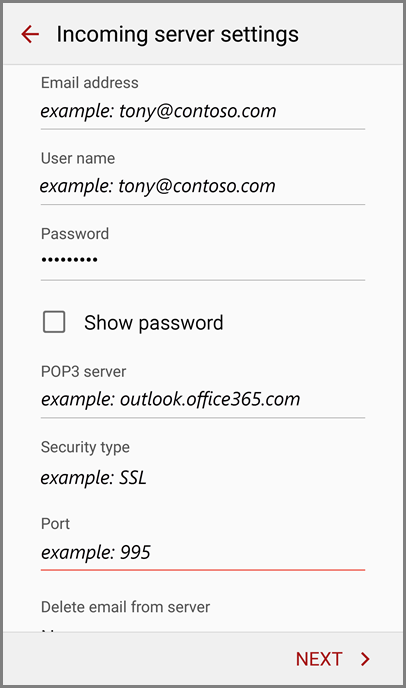
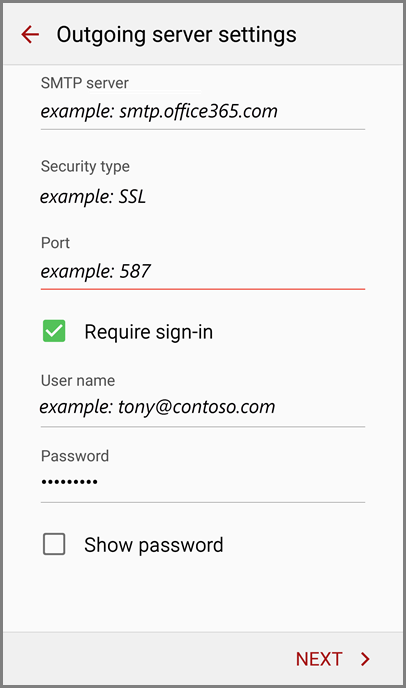
Microsoft Office Tutorials: Set Up Email On An Android Phone Or Tablet With Office 365 Operated By 21Vianet >>>>> Download Now
ReplyDelete>>>>> Download Full
Microsoft Office Tutorials: Set Up Email On An Android Phone Or Tablet With Office 365 Operated By 21Vianet >>>>> Download LINK
>>>>> Download Now
Microsoft Office Tutorials: Set Up Email On An Android Phone Or Tablet With Office 365 Operated By 21Vianet >>>>> Download Full
>>>>> Download LINK 92