Track inventory with the asset tracking web app
| Important Microsoft no longer recommends creating and using Access web apps in SharePoint. As an alternative, consider using Microsoft PowerApps to build no-code business solutions for the web and mobile devices. |
Access has a web app called "Asset tracking" that helps you track your inventory of business assets. You can download and create the app (it's free) in about a minute and then customize it to fit your needs. This web app requires Access 2013 or higher in order to make design changes.
Important: Before you can create an asset tracking web app, you need a SharePoint site where you can host the app, either through an Office 365 subscription that includes sites or your own SharePoint deployment.
-
Start Access, and click the Asset tracking icon.
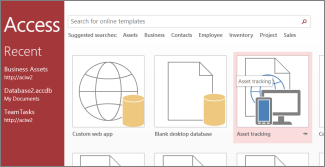
On the Asset tracking setup screen, you'll see a preview of what the app will look like.
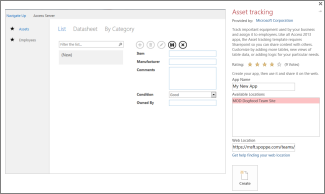
-
In the App Name box, type a name for your new web app.
-
In the Web Location box, enter the URL for a SharePoint or Office 365 site where you'll create your web app, then click Create.
Tip: If you copy and paste the URL from your site open in your web browser, omit "_layouts" and everything after it. For example, enter: https://contoso.sharepoint.com/sites/sales/
If you have trouble, see Find a web location for your Access web app.After Access creates the app at the web location you specified, the web app should appear in a minute or less.
Your new web app opens in Design view in Access. The web app is shown as a page with a tab containing its name. Since we started with the asset tracking app template, you'll see three pre-built tables listed just below this tab: Assets, Categories, and Employees. You can start using the app right away, or you can customize it by adding and modifying tables, and adding new or modifying existing views for each of its tables.
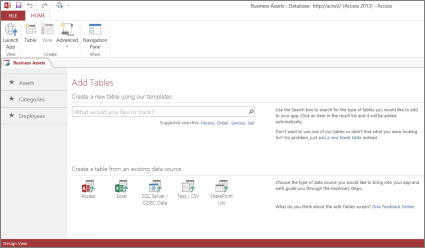
One way to add a new table to your web app is by looking for a table template in the What would you like to track? search box. Once you choose a table template, Access builds one or more tables based on the template with fields that have names, data types, and relationships with other fields and tables that make sense for what the table will contain.
Let's say you want to keep track of equipment your company owns, such as tools. Type "equipment" in the search box, and a table template named Items shows up a few positions down in the list. Click Items, and a new table named Items appears in the left pane with the original three tables – Assets, Categories, and Employees. And there's a new table, Contacts, that was created when you added the Items table that's connected to the Items table.
Click Items in the left pane, and you'll see three views (think of forms), each of which is a different way to look at and enter data for the table. Moving left to right, you'll see the List view, the Datasheet view, and the By Category view. When you create a new table, it always has at least a List and a Datasheet view. The Assets table has a custom "By Category" view because that view was built into the Items table template that the table was based on.
Now that you've had a good look at the app's design in Access, you're ready to start using it.
-
On the Home tab, click Launch App.
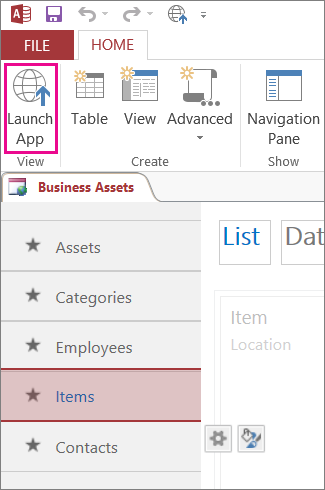
This starts the app in your default web browser.
-
On the app page, start entering information. Press the Tab key to move between the boxes like you would on a typical data entry form.
-
When you're finished entering the information for your first record, click the Save button on the action bar.
The action bar has five buttons for working with records (Add, Delete, Edit, Save, and Cancel).
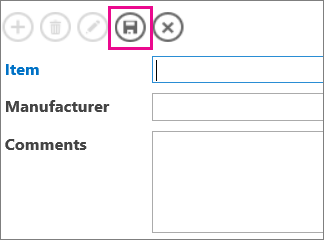
-
After you've saved the record, the Add, Delete, and Edit buttons on the action bar will be available so you can add a new record, or edit or delete the current record.
To learn more about creating, customizing, and working with Access web apps, see the following articles and videos:
Sounds interesting... for more information visit:
ReplyDeleteSENA Corporation | Asset Tracking
Microsoft Office Tutorials: Track Inventory With The Asset Tracking Web App >>>>> Download Now
Delete>>>>> Download Full
Microsoft Office Tutorials: Track Inventory With The Asset Tracking Web App >>>>> Download LINK
>>>>> Download Now
Microsoft Office Tutorials: Track Inventory With The Asset Tracking Web App >>>>> Download Full
>>>>> Download LINK JM
Thanks for the lovely blog. It helped me a lot. I'm glad I found this blog. Thanks for sharing with us, I too am always learning something new from your post.
ReplyDeletePurchase Order Management Software
I am so grateful for your blog.Really thank you! M2M solutions
ReplyDeleteI want you to keep providing such information, I learned something out of your knowledge, I hope to keep sharing such information thank you.
ReplyDeletevisit site
How can I track speedpak order? Let me know if someone can help me.
ReplyDeleteNice Content, it was exceptionally helpful! thanks for sharing.
ReplyDeletepoint of care covid test
covid traceability
ERP asset management system software to maximize your ROI and lifecycle with workflow automation and asset stock taking. Ideal for managing thousands of SKUs. asset management system software
ReplyDeleteI have to manage some records of my patients that are coming to physical therapy huntsville al. So my question is how can I manage this thing in MC office?
ReplyDeleteAbsolutely fantastic post! I found the insights on using the asset tracking web app incredibly helpful for managing inventory efficiently. Could you provide more information on posstore tracking? I'm keen on exploring its potential for our business and would love to learn how it integrates or complements the asset tracking system outlined in your article. Great work!
ReplyDelete