View statistics for a video in Office 365 Video
Note: Office 365 Video will be replaced by Microsoft Stream. To learn more about the new enterprise video service that adds intelligence to video collaboration and learn about the transition plans for current Office 365 Video customers, see Migrate to Stream from Office 365 Video.
Have you ever wondered how many views your video in Office 365 Video is getting or wondered which part of the video users viewed most? You and anyone who comes to your video page can see this information and more in the Statistics section of the video page in Office 365 Video.
Note: All view counts and statistics are only calculated once per day. As a result, there will be a 1-2 day delay on when views are tabulated.
To view statistics for a video in Office 365 Video
-
Sign in to Office 365. For help, see Where to sign in to Office 365.
-
In the top left corner of the page, select the app launcher icon
 and then select the Video tile.
and then select the Video tile.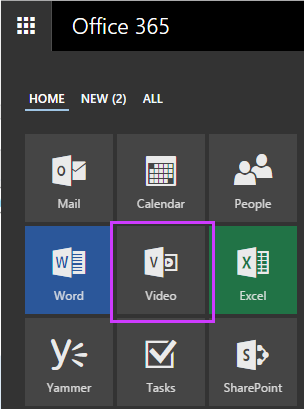
-
On the Office 365 Video top navigation bar, choose Channels.
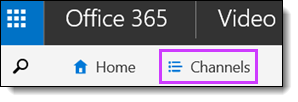
-
Select the channel where the video is located.
-
On the Channel page, select the video whose statistics you want to view. Next to the date when the video was uploaded, you'll see the cumulative number of video views.
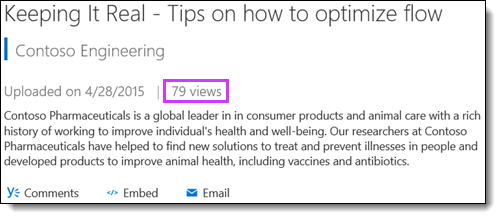
-
Click
 next to Statistics to see additional statistics for that video.
next to Statistics to see additional statistics for that video.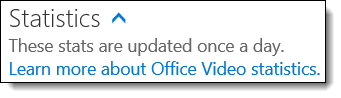
The first graph shows:
-
the total number of views by day for the last 14 days
-
the total number of unique visitors by day for the last 14 days
-
the total number of views per month for the last 36 months
-
the sum of unique daily visitor counts per month for the last 36 months.
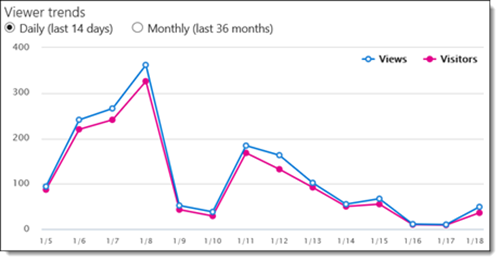
The second graph shows how viewers interacted with the video. For example, you can see which parts of your video users viewed the most or the least. The numbers on the left represent the number of times a specific section of the video was viewed. The numbers along the bottom of the graph represent 10 specific time ranges within the video and the percentage of the video that corresponds to each time range.
Note: Gathering of viewer engagement statistics begins on February 19th, 2016. Videos uploaded prior to that date will only show viewer engagement statistics from that date on.
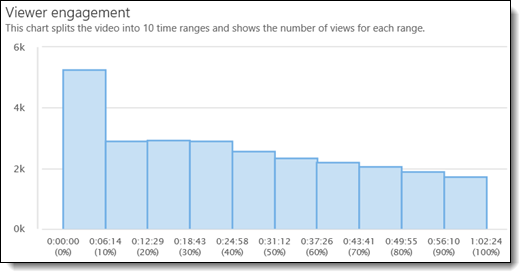
-
No comments:
Post a Comment