Which version of OneDrive am I using?
If you're not sure which version of OneDrive you're using, or which version of OneDrive you need, here's how to check.
| This article is about OneDrive for Windows. If you have a Mac, you only use one sync client. Skip to Get started with the new OneDrive sync client on Mac OS X. |
Check the taskbar
Look at the taskbar on your computer, and hover over the OneDrive cloud icon that isn't syncing. Which color icon and hover text do you see?
You might need to select the Show hidden icons arrow (  or
or  ) next to the notification area to see the OneDrive icon.
) next to the notification area to see the OneDrive icon.
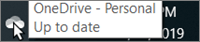
If you see:
-
A white icon with this hover text: "OneDrive - Personal"
And you're using:
-
Windows 10, 8, 7, or Vista
You're using the new OneDrive sync client.
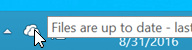
If you see:
-
A white icon with hover text like this: "Files are up to date"
And you're using:
-
Windows 8.1 or RT 8.1
You're using the previous OneDrive personal sync client.
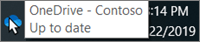
If you see:
-
A blue icon with this hover text: "OneDrive - <your company>"
And you're syncing:
-
OneDrive for Business in an Office 365 business subscription
You're using the new OneDrive sync client.
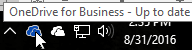
If you see:
-
A blue icon with this hover text: "OneDrive for Business"
And you're syncing:
-
An on-premises instance of OneDrive for Business in SharePoint Server
-
OR SharePoint site libraries
You're using the previous OneDrive for Business sync client.
If you don't see one of these icons on your taskbar, that version of OneDrive isn't running or it might not be installed on your computer. To see if that version is installed but not running, go to Start, enter OneDrive in the search bar, and select OneDrive (for the new sync client) or OneDrive for Business (for the old sync client) in the search results.
Note: In the taskbar navigation area, if you have a gray OneDrive cloud icon  , you have the new OneDrive sync client but haven't set it up for your work or school account. Select the icon and sign into either your personal or business account with your work or school account information.
, you have the new OneDrive sync client but haven't set it up for your work or school account. Select the icon and sign into either your personal or business account with your work or school account information.
Check File Explorer
Another way to see which version of OneDrive you have is to check the name of the OneDrive sync client in File Explorer.
-
Go to Start, type OneDrive in the search box, and right-click either OneDrive or OneDrive for Business.
-
Select Open file location.
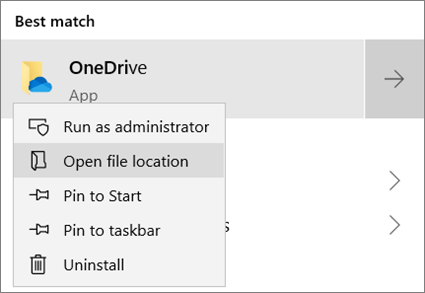
-
In File Explorer, right-click the OneDrive application and select Properties.
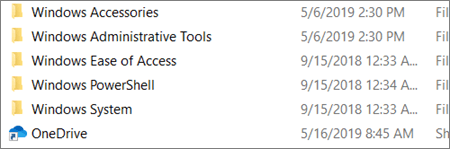
-
Under the Shortcut tab, look next to Target:
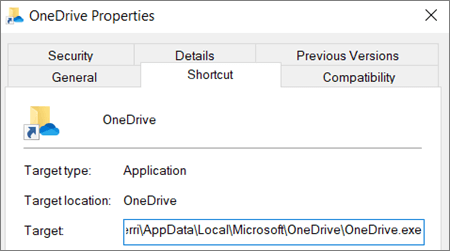
-
If the text ends in OneDrive.exe, you have the new OneDrive sync client.
-
If the text ends in Groove.exe, you have the previous OneDrive for Business sync client.
-
If the text ends in SkyDrive.exe, you have the previous OneDrive personal sync client.
-
Which sync client do I need?
If you want to sync personal files from a OneDrive personal account, or your work or school files from an Office 365 business subscription, you'll need to use the new OneDrive sync client. If you want to sync files from SharePoint site libraries, you'll also need the previous OneDrive for Business sync client. You can run both sync clients at the same time if you're an Office 365 business subscriber. You don't want or need the previous OneDrive for Business sync client to sync files from a OneDrive personal account. Here's a summary of which sync client you need:
| To sync files stored in | Use this sync client |
| OneDrive personal accounts and OneDrive accounts associated with Office 365 Home or Office 365 Personal subscriptions. | new OneDrive sync client (unless you're running Windows 8.1--see beginning of this article) |
| OneDrive for Business accounts associated with Office 365 business or education subscriptions. | new OneDrive sync client |
| SharePoint site libraries or OneDrive for Business as part of SharePoint Server (not part of Office 365 business or education subscriptions) | The previous OneDrive for Business sync client |
To get the new OneDrive sync client, see Get started with the new OneDrive sync client in Windows.
If what you want to sync includes one or more SharePoint or on-premises locations, you need to have the previous OneDrive for Business sync client, even if you also have the new OneDrive sync client. To get the previous OneDrive for Business sync client, see Set up your computer to sync SharePoint files or OneDrive for Business files when you're not using Office 365.
Tip: If you sync OneDrive files to your Mac, you're already using the new OneDrive sync client. See Get started with the new OneDrive sync client on Mac OS X.
Need help?
Here are some resources to help you fix sync issues you might have:
-
Download and run the Support and Recovery Assistant for Office 365. Choose the OneDrive for Business option when you run it and follow the on-screen instructions to resolve your issues. For help downloading and using the Support and Recovery Assistant, see: Fix Outlook and Office 365 issues with Support and Recovery Assistant for Office 365.
-
Fix OneDrive sync problems - for steps on how to troubleshoot OneDrive sync problems.
Or, you can get help by emailing the OneDrive support team.
No comments:
Post a Comment