What's new in Microsoft Outlook 2010
Microsoft Outlook 2010 includes new features and capabilities to help you stay connected with people and better manage your time and information.
Expanded ribbon
First introduced in Microsoft Office Outlook 2007, the ribbon is part of the Microsoft Office Fluent user interface. It is designed to help you quickly find the commands that you need to complete a task. Commands are organized in logical groups that are collected together under tabs. In Outlook 2010, the ribbon has replaced the former menus in the main Outlook window. In addition, the ribbon can be customized to include custom tabs that you can personalize to better match your work style.
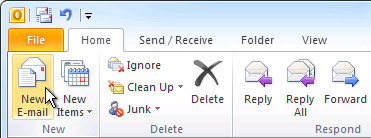
More room to manage your account
Many Outlook settings that are not directly related to creating or managing Outlook items, such as print commands and account management options, are now in the Microsoft Office Backstage view. Click File to manage your accounts, set up rules and Automatic Replies, and find other behind-the-scenes options.
See more of your messages
An improved conversation view is now available when you work with your messages. This view improves tracking and managing related messages, regardless of the folder that contains the messages. You can see the complete course of the conversation, including your responses, find the most recent responses, and more easily determine the message most important to you. You can also easily categorize or ignore a complete conversation. For more information, see Introduction to Conversation View.
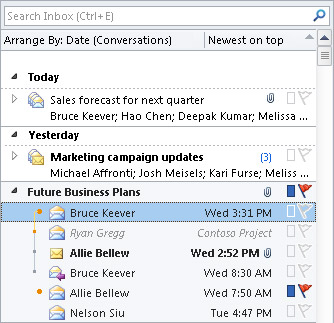
Process and file your messages faster
Quick Steps Turn commands and procedures that you use most often into one click. You can customize the default Quick Steps, and create your own buttons that combine your frequent actions. The Quick Steps gallery includes buttons for one-click file and flag, sending messages to your team, and other popular commands. For more information, see Automate common or repetitive tasks with Quick Steps.
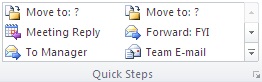
Meeting Reply Scheduling a meeting is as easy as replying to the message. While reading a message, you can schedule a meeting with all the message recipients with the new Meeting Reply command. All the messages recipients are added to a new a meeting request in one click. For more information, see Respond to an e-mail message with a meeting request.
Instant Search improvements Outlook 2007 introduced Instant Search. In Outlook 2010 it is easier to narrow your search results by using criteria such as sender, subject keywords, and other information such as the presence of attachments. The Search Tools contextual tab includes a set of filters that efficiently focus your search to isolate the items that you want. For more information, see Find a message or item by using Instant Search.
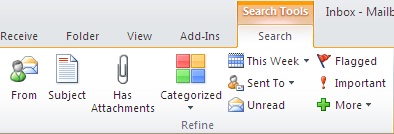
Reduce the noise in your Inbox
Ignore Conversation If a conversation is no longer relevant to you, you can prevent additional responses from appearing in your Inbox. The Ignore command moves the whole Conversation and any future messages that arrive in the Conversation to the Deleted Items folder. For more information, see Ignore Conversation.
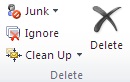
Clean Up Conversations When a message contains all the previous messages in the Conversation, you can click Clean Up to eliminate the other redundant messages. For example, as people reply to a Conversation, the response is at the top and the previous messages in the Conversation are below. Instead of reviewing each message, keep only the most recent that includes the whole Conversation. For more information, see Use Conversation Clean Up to eliminate redundant messages.
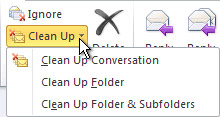
Work smarter and more efficiently with messages
MailTips Outlook 2010 includes MailTips, which help you avoid common, but potentially costly or embarrassing mistakes. MailTips alerts can be triggered by actions including clicking Reply All to a large recipient list, sending sensitive information to someone outside your organization, or sending a message to someone who is out of office. For more information, see Turn on or off MailTips.
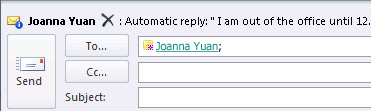
Forgotten subjects When you click Send on a message that does not have a subject, a message appears to confirm that no subject was intentional.

Auto-Complete List improvements It is easier to remove a name from the Auto-Complete List suggestions, and when you are using a Microsoft Exchange Server account, your Auto-Complete List is available from any computer that you use Outlook with your Exchange account. For more information, see Delete a name from the Auto-Complete list.
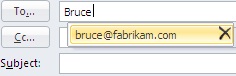
Resize attached photos An option is available to resize large attached pictures. For more information, see Reduce the size of pictures and attachments.
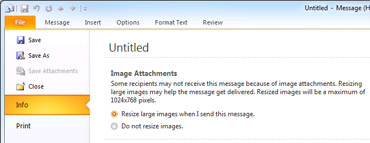
Include screen shot Sharing what you see on your screen is easy with the new Include screen shot command. Select all or any part of your computer screen and include a snapshot of it in a message.

More spell checking Spell checking works in more places. This includes subject lines of messages, tasks, and meeting requests.
Expanded delivery information When you use a Microsoft Exchange Server account, you can review detailed delivery information both for outgoing and incoming messages.
Get the calendar big picture
Meeting Suggestions Introduced in Outlook 2007, Meeting Suggestions now appears when you create a meeting request. Schedules for attendees are analyzed and the best time is suggested, based on everyone's availability.

Calendar Groups Quickly see the calendars of people you frequently work with. Select the members one time, then use the Calendar Group every time that you want view those same calendars. Calendar Groups can also include resources, such as conference rooms. This is a great way to find available conference rooms in your building. For more information, see Create, view, or delete a calendar group.
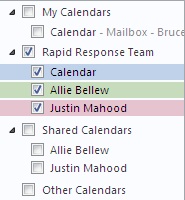
Schedule View Whether you use the new Calendar Groups, or manually select multiple calendars to review, the new Schedule View can help take some guesswork out arranging meetings. Individual, resource, or Calendar Group calendars appear in a horizontal view to quickly discover the best time to meet.

Quick View When you receive a meeting request, Quick View helps you better understand how a meeting request affects your calendar. When creating or responding to a meeting request, a calendar snapshot appears in the meeting request. You can instantly review any conflicts or adjacent items on your calendar without ever leaving the meeting request.
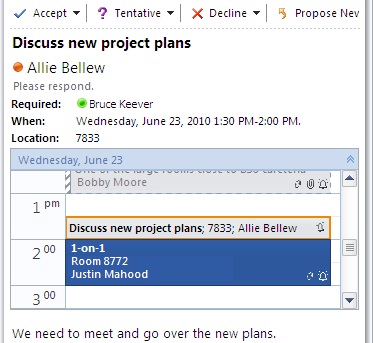
Work with all your accounts in Outlook
Multiple Exchange accounts Outlook 2010 supports multiple Exchange accounts within an Outlook profile.
IMAP improvements Deleting messages in an IMAP e-mail account resembles other e-mail account types. When messages are deleted, they are moved to a Deleted Items folder. Marking messages for deletion and purging is no longer necessary.
Stay on top of your tasks
To-Do Bar The To-Do Bar has been improved based on customer requests. In Outlook 2010 there is better access to all-day appointments and events. Additional improvements include visual indicators for conflicts and unanswered meeting requests, day separators, and convenient drag and drop resizing to see more of what you want when you want it. For more information, see Change the size or contents of the To-Do Bar.
Save your information
New data file name When you save Outlook information on your computer a data file is used. In previous versions of Outlook these files were named Personal Folders files (.pst) and Offline Folder files (.ost). They are now named Outlook Data File (.pst) and offline Outlook Data File (.ost). For more information, see Create a file to save your information.
Easier access to your Outlook Data Files (.pst and .ost) All earlier versions of Outlook saved your data files in Personal Folders Files (.pst) and Offline Folders Files (.ost) in a hidden folder on your computer. In Outlook 2010, any new data file that you create is saved, by default, in the Documents\My Outlook Files folder. This makes it easier for you to back up your Outlook data and to locate and copy the data file to a new computer. For more information, see Create a file to save your information.
Stay connected
Outlook Social Connector The new Outlook Social Connector (OSC) connects you to the social and business networks you use, including Microsoft SharePoint, Windows Live, and other popular third-party sites. You can get more information and stay in touch with the people in your network without leaving Outlook. For more information, see Introduction to the Outlook Social Connector.
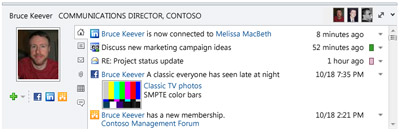
Quick Contacts Get faster access to your contacts including instant messaging and presence indicators with Quick Contacts without leaving the mail view. With the new Find a Contact box on the ribbon, you can start to type the name of the person you are looking for and get instant results — including multiple ways to connect to the person including instant messaging, phone, mail, and meeting scheduling. When Microsoft Lync integration is enabled, you can search your Global Address List (GAL) and Contacts using a type-ahead search that shows user photos, title, and availability in addition to names.
Hierarchal Address Book You can pick recipients for messages, meeting requests, and task assignments by browsing an organization tree view in the Outlook Address Book.
Unified Messaging improvements
Voice mail transcripts Voice Mail Preview provides a speech to text transcript of the message left on your voice mail.
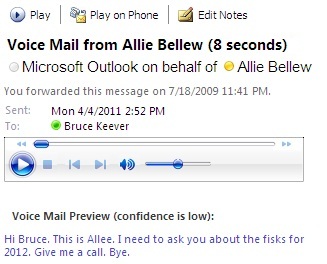
Secure voice mail Protected voice mail helps to secure and limit voice mail to only their intended recipients.
Additional improvements
View zoom control Zoom in or out of your mail or calendar views with the new zoom slider control at the bottom of the window.

Quota Information In the new Backstage view, your account information includes a visual representation of how much space is left in your mailbox.
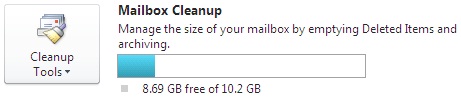
Navigation Pane All commands and views that were previously in the Navigation Pane have moved to the ribbon. The order of the folders was also changed to make it easier to find common default folders, specifically the Inbox and Deleted Items. Some headers and icons were removed to streamline the appearance of the Navigation Pane.
Extensibility Outlook 2010 delivers developer requested features that enable application-specific customization of the Outlook user interface. In addition to improved programmability of the Outlook UI, the Outlook object model provides support for new and expanded features in the product such as Conversations and Mobile Items.
Command line switches Additional command line switches have been added for deployment and troubleshooting. For more information, see Command-line switches for Microsoft Outlook 2010.
64-bit support Outlook 2010 is available in both a 32- and 64-bit version.
No comments:
Post a Comment