Use ink on a Tablet PC
With a tablet PC and Microsoft Excel 2010, Microsoft PowerPoint 2010, or Microsoft Word 2010, you can draw ink shapes or highlight areas of text.
In PowerPoint 2010, you can also turn your ink drawings into shapes or copy them as text.
Notes:
-
If you create an ink drawing in a Word 2007 or 2010 document (.docx) and then save the document as a Word 97-2003 compatible file (.doc), you cannot use the eraser to delete the previously created ink.
-
You can also draw ink on your PowerPoint slides in Slide Show view. For more information about how to draw ink in Slide Show view, see Draw on or highlight slides during a presentation
-
If you create an ink drawing in a PowerPoint 2007 or 2010 presentation (.pptx) and then save the document as a PowerPoint 97-2003 compatible file (.ppt), all animation timing applied to ink groups are lost.
In this article
Create an ink drawing
When you open and begin working in Excel 2010, PowerPoint 2010, or Word 2010 on a Tablet PC, the Pens tab appears, under Ink Tools.
Draw ink
-
Under Ink Tools, on the Pens tab, in the Write group, click Pen.
-
With the stylus, draw your ink on the file.
Highlight a section
-
Under Ink Tools, on the Pens tab, in the Write group, click Highlighter.
-
With the stylus, highlight the part of the file that you want.
Delete ink
-
Under Ink Tools, on the Pens tab, in the Write group, click Eraser.
-
With the stylus, click the ink drawings that you want to erase.
Delete parts of an ink drawing
Applies to PowerPoint 2010 only
You can delete parts of an ink stroke in PowerPoint 2010. Deleting part of an ink drawing removes any animations that have been applied to the drawing. You cannot erase ink drawings that have been grouped together.
To erase part of a drawing, do the following:
-
Under Ink Tools, on the Pens tab, in the Write group, click the arrow below Eraser, and then click either Small Eraser or Medium Eraser.
-
With the stylus, click the areas of the ink drawing that you want to delete.
Select parts of an ink drawing
Applies to PowerPoint 2010 only
-
Under Ink Tools, on the Pens tab, in the Write group, click Lasso.

-
With the stylus, drag a circle around the part of the drawing that you want to select.
A blue, dashed selection region appears around the part of the drawing that you want.
Note: The Lasso tool is an ink-specific tool. You cannot use the lasso tool to select non-ink objects (shapes, pictures, etc.).
Convert ink drawings to shapes
Applies to PowerPoint 2010 only
You can change your ink drawings into shapes in PowerPoint 2010. By converting an inked shape into a normal shape, you can apply shape effects, change the fill color, and add shadows or 3-D effects.
To convert an ink drawing to a shape, do the following:
-
Under Ink Tools, on the Pens tab, in the Ink Art group, click Convert to Shapes.
-
With the stylus, draw a shape on the slide.
PowerPoint 2010 recognizes that shape that you draw and will automatically convert it to a normal shape.
What ink shapes can be converted to normal shapes?
When you draw an ink shape, PowerPoint converts it to the shape that is most similar.
| Ink drawing | Corresponding shape |
| Rectangle | Rectangle |
| Square | Rectangle with all sides equal |
| Diamond | Diamond |
| Parallelogram | Parallelogram |
| Trapezoid | Trapezoid |
| Irregular quadrilateral | Closed freeform shape with four sides |
| Regular pentagon | Pentagon with all sides equal |
| Regular hexagon | Hexagon with all sides equal |
| Ellipse | Ellipse |
| Circle | Ellipse with shape height and width equal |
| Single-headed arrow | Arrow |
| Double-headed arrow | Double arrow |
| Line connecting two shapes | Connector |
| Right triangle | Triangle with right angle |
| Equilateral triangle | Triangle with all sides equal |
| Isosceles triangle | Triangle with two equal sides |
| Irregular triangle | Closed freeform with three sides. |
Note: If you ink a line and then add an arrow point to the end of the line, PowerPoint automatically changes the line into an arrow. If you want to create a double-headed arrow, draw a single-headed arrow first, and then draw a second stroke for the other end of the arrow. PowerPoint will convert the second stroke into a second arrow head for the shape.
Copy ink as text
Applies to PowerPoint 2010 only
If your ink drawing includes written text, you can select that ink drawing and then copy it as normal text.
-
Select the ink drawing that contains written text.
-
On the Home tab, in the Clipboard group, click Copy.
-
Also on the Home tab, in the Clipboard group, click the button below Paste, and click Keep Text Only.

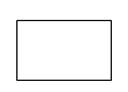

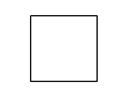

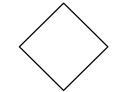

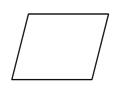

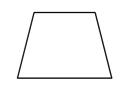

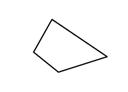

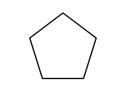

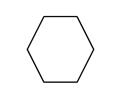

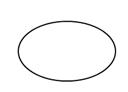

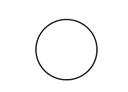

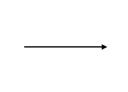

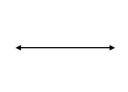
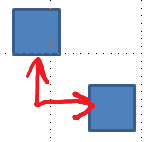
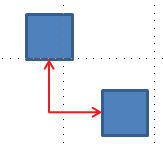

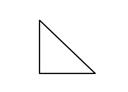

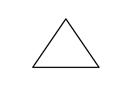

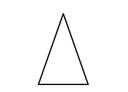

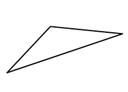
No comments:
Post a Comment