Set line jumps for connectors
Line jumps help you follow a connector's route more easily when it crosses unrelated connectors.
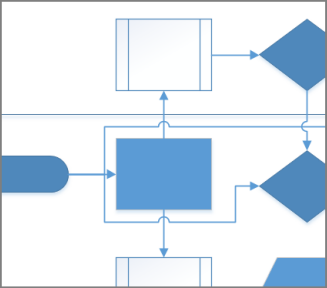
-
On the Design tab, click the Page Setup dialog box launcher.
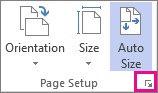
-
In the Page Setup box, click the Layout and Routing tab, and under Line jumps, configure options and sizes.
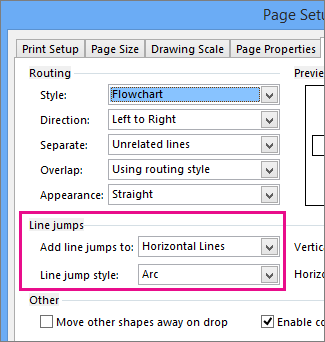
Add line jumps to lets you specify which lines jump. For example, assign jumps to all horizontal lines, or the line added more recently.
Line jump style lets you specify the shape of the jump, such as a smooth arc, a gap, a square, or a multi-sided arc.
Use the sliders, or enter numbers, for Vertical size and Horizontal size to specify the size of line jumps for vertical and horizontal connector lines.
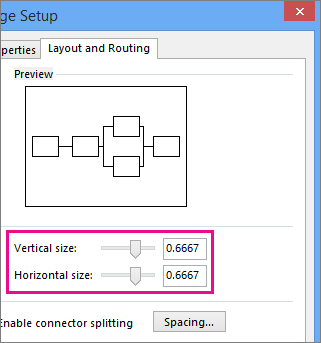
-
Click Apply or OK.
-
On the Design tab, click the Page Setup dialog box launcher.
-
Click the Layout and Routing tab.
-
Under Line jumps, in the Add line jumps to list, select None.
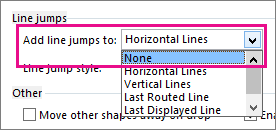
-
Click Apply or OK.
I"m hoping you see this with this old post. In office 365, the page setup option is gone under design. How do I create line jumps without it?
ReplyDeleteyou can't because this tutorial is for visio which has the line jump option. In this post is not specified that it is for Visio and not PP
DeleteMicrosoft Office Tutorials: Set Line Jumps For Connectors >>>>> Download Now
Delete>>>>> Download Full
Microsoft Office Tutorials: Set Line Jumps For Connectors >>>>> Download LINK
>>>>> Download Now
Microsoft Office Tutorials: Set Line Jumps For Connectors >>>>> Download Full
>>>>> Download LINK eo
cannot find line jump in pp 2016 can't even find page setup!!??
ReplyDeleteI have the same problem. I have PowerPoint 2019 and there is no
ReplyDelete'"page setup" anywhere.
No jump line in word 2016
ReplyDelete