Print your PowerPoint slides or handouts
You can use PowerPoint to print your slides (one slide per page), print slides with presenter notes, or print an outline. You can also print handouts of your presentation — with one, two, three, four, six, or nine slides on a page. Your audience can then use these handouts to follow along as you give your presentation or they can keep them for future reference.
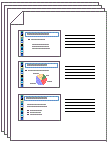
The three-slides-per-page handout includes lines that your audience can use to take notes.
A Green Idea... 
To conserve paper and printer ink, before printing slides or handouts for your whole audience, consider putting the presentation in a shared location instead. Then, before your presentation, tell your audience where the presentation is located. Those who want printouts can print them, and who don't want printouts don't have to print them.
On your PC, you can set the slide size, page orientation, and starting slide number, set printing options, and save your print settings.
Set the slide size, page orientation, and starting slide number
Follow these steps before you add content. If you change the slide size or orientation after you add content, the content might be rescaled.
-
If you are using PowerPoint 2016 or 2013, on the Design tab, in the Customize group, click Slide Size > Custom Slide Size.
If you are using PowerPoint 2010 or 2007, on the Design tab, in the Page Setup group, click Page Setup.
-
In the Slides sized for list, click the size of paper that you will be using.
Note: To print an overhead transparency, click Overhead.
-
If you selected Custom in step 2, type or select the measurements that you want in the Width and Height boxes.
-
To set the page orientation for the slides, under Orientation, under Slides, click Portrait or Landscape.
Note: By default, PowerPoint slide layouts appear in landscape orientation. Although you can use only one orientation (either landscape or portrait) in a presentation, you can link two presentations to display both portrait and landscape slides in what seems to be one presentation. For more information, see Use portrait and landscape slide orientation in the same presentation.
-
In the Number slides from box, enter the number that you want to print on the first slide or handout, with subsequent slides numbered after it.
-
Click OK.
Set printing options and then print your slides or handouts
Follow these steps to set the printing options (including number of copies, printer, slides to print, number of slides per page, color options, and more), and then print your slides.
For detailed information about creating and printing notes pages in PowerPoint 2016, 2013, or 2010, see Create and print notes pages.
If you are using PowerPoint 2016, 2013, or 2010:
-
Click File > Print.
-
Under Print, in the Copies box, enter the number of copies that you want to print.
-
Under Printer, select the printer that you want to use. (If you want to print in color, be sure to select a color printer.)
-
Under Settings, select the slides you want to print:
-
To print all slides, click Print All Slides.
-
To print one or more slides that you select, click the back arrow and on the Home tab, and in Normal view, select your slides from the Slides tab in the left pane. Press and hold CTRL while you click the slides that you want to print. When you're done with your selection, click File > Print > Print All Slides > Print Selection.
Note: To get to Normal view, on the View tab, in the Presentation Views group, click Normal.
-
To print only the slide that is currently displayed, click Print All Slides > Print Current Slide.
-
To print specific slides by number, click Print All Slides > Custom Range, and then enter a list of individual slides, a range, or both. Use commas to separate the numbers and no spaces; for example, 1,3,5-12.
-
-
When you expand the Full Page Slides list, you can do the following:
-
Under Print Layout, click Full Page Slides to print one slide per page. To print slides with presenter notes, click Notes Pages. To print an outline of your presentation, click Outline.
Note: To configure and print custom note pages in PowerPoint 2016, 2013, or 2010, see Create and print notes pages.
-
To print one or multiple slides per page in handout format, under Handouts, click the number of slides you want per page, and whether you want them to appear in order vertically or horizontally.
Note: If you want to create more complex handouts than what you can create in PowerPoint, you can print your handouts in Microsoft Word. For more information, see Edit or print PowerPoint handouts in Word.
-
To print a thin border around your slides, select Frame Slides. (Click it again to prevent a border from printing.)
-
To print your slides on the paper that you selected for your printer, click Scale to Fit Paper.
-
To increase resolution, blend transparent graphics, and print soft shadows in your print job, click High quality.
Tip: When you print in high quality, it may take longer for your presentation to print. To prevent a possible decrease in your computer's performance, clear the High quality selection after you finish printing.
-
-
Click the Collated list, and then choose whether you want your slides to print collated or uncollated.
-
Click the Color list, and then click one of the following:
-
Color - This option prints in color on a color printer.
To prevent a color background from printing, you can either print your slides in grayscale (see Grayscale below for more information), or you can remove color backgrounds from your presentation. To remove color backgrounds, on the Design tab, in the Background group, click Background Styles, and then select Style 1.
-
Grayscale - This option prints images that contain variations of gray tones between black and white. Background fills are printed as white, so that the text will be more legible. (Sometimes grayscale appears the same as Pure Black and White.)
-
Pure Black and White - This option prints the handout without gray fills.
-
-
To include or change headers and footers, click the Edit Header and Footer link, and then make your selections in the Header and Footer dialog box that appears.
-
When you are finished with your selections, click Print.
If you are using PowerPoint 2007:
-
Click the Microsoft Office Button
 , click the arrow next to Print, and then click Print Preview.
, click the arrow next to Print, and then click Print Preview. -
In the Page Setup group, click the arrow under Print What, and then select the handout layout option that you want from the list.
Tip: The Handouts (3 Slides Per Page) format provides lines for the audience to take notes.
-
To specify the page orientation, click the arrow under Orientation, and then click Landscape or Portrait.
-
Click Print.
Note: If you want to print handouts in color, select a color printer. Click the Microsoft Office Button
 , click the arrow next to Print, and then click Print Preview. Under Print, click Options, point to Color/Grayscale, and then click Color.
, click the arrow next to Print, and then click Print Preview. Under Print, click Options, point to Color/Grayscale, and then click Color.
Save your print settings
If you want to reset the print options and keep them as your default settings, do the following:
-
Select your settings as described in the Set printing options and then print your slides or handouts section of this article.
-
Do one of the following:
-
If you are using PowerPoint 2013 or 2016, on the File tab, click Options > Advanced.
-
If you are using PowerPoint 2010, on the File tab, under Help, click Options > Advanced.
-
If you are using PowerPoint 2007, click the Microsoft Office Button
 , and then click PowerPoint Options >Advanced.
, and then click PowerPoint Options >Advanced.
-
-
Under When printing this document, click Use the most recently used print settings, and then click OK.
On your Mac, you can set the slide size, page orientation, and starting slide number, preview your presentation, and set printing options.
Set the slide size, page orientation, and starting slide number
Follow these steps before you add content. If you change the slide size or orientation after you add content, the content might be re-scaled.
-
On the Design tab, click Slide size > Page Setup.
-
In the Slides sized for list, check the size of paper that you will be using.
Note: To print an overhead transparency, click Overhead.
-
If you select Custom in step 2, type or select the measurements that you want in the Width and Height boxes.
-
To set the page orientation for the slides, on the Page Setup dialog box, under Orientation, click Portrait or Landscape.
Note: All slides in a presentation have the same orientation. Notes, handouts, and outlines can have a different orientation than the slides in a presentation.
-
To number your slides:
-
On the Page Setup dialog box, click Header/Footer.
-
Click Slide number, and in the Starts at box, enter the number that you want to appear on the first slide or handout. Subsequent slides will be numbered sequentially.
-
-
Click Apply, and then click OK.
For more information about configuring slide sizes and saving your selections for future presentations, see Change the aspect ratio (size) of your slides in PowerPoint 2016 for Mac.
Preview a presentation before printing
Presentations can contain graphical elements that may not look the same when you print them. Therefore, it's a good idea to preview the slides before you print.
If you are using PowerPoint 2016 for Mac
-
On the File menu, click Print > Show Details.
-
Select a layout from the Layout list. For example, select Handouts (2 slides per page).
A preview of the layout will appear on the left side of the Print dialog box, You can use the forward and back controls to page through the preview.
If you are using PowerPoint 2011 for Mac
To quickly preview thumbnails of each page:
-
On the File menu, click Print.
-
Select the Show Quick Preview check box.
If you don't see the Show Quick Preview check box, click the arrow
 to expand the Print dialog box.
to expand the Print dialog box. -
Use the arrows under the preview pane to review the slides in your presentation.
To preview pages in full screen:
-
On the File menu, click Print.
-
In the Print dialog box, click Preview.
Set printing options and then print your slides or handouts
Follow these steps to set the printing options (including number of copies, printer, slides to print, number of slides per page, color options, and more), and then print your slides.
-
Click the File tab.
-
If you are using PowerPoint for Mac 2016, click Print > Show Details.
-
In the Printer box, select the printer that you want to use. (If you want to print in color, be sure to select a color printer.)
-
In the Copies box, enter the number of copies that you want to print.
-
Next to Slides, select the slides you want to print:
-
To print all slides, click All.
-
To print a series of slides, click From and then enter the slide numbers in the From and to boxes.
-
To print one or more slides that you select, click Cancel, and on the View tab, in Normal view, select your slides from the left pane. Press and hold the command key
 while you click the slides that you want to print. When you're done with your selection, click File > Print > Selected slides.
while you click the slides that you want to print. When you're done with your selection, click File > Print > Selected slides. -
To print specific slides by number, click Print All Slides > Custom Range, and then enter a list of individual slides by number, a range, or both. Use commas to separate the numbers and no spaces; for example, 1,3,5-12.
-
-
If you are using PowerPoint 2016 for Mac, on the Layout list, select from the following options. If you are using PowerPoint 2011 for Mac, make your selections from the Print What pop-up box.
-
To print one slide on a full page, click Slides.
-
To print one or multiple slides per page in handout format, under Handouts, click the number of slides you want per page.
-
To print your presentation with presenter notes, click Notes.
-
To print an outline of your presentation, click Outline.
-
-
To change the orientation, click the Portrait or Landscape icon.
-
Under Output, select from the following options.
Note: In PowerPoint 2011, you might need to click the arrow
 to expand the Print dialog box.
to expand the Print dialog box. -
Color - This option prints in color on a color printer. To prevent a color background from printing, you can either print your slides in grayscale (see Grayscale below for more information), or you can remove color backgrounds from your presentation. To remove color backgrounds, on the Design tab, click Format Background, and then select Hide Background Graphics.
-
Grayscale - This option prints images that contain variations of gray tones between black and white. Background fills are printed as white, so that the text will be more legible. (Sometimes grayscale appears the same as Pure Black and White.) See the table below for a detailed description of grayscale options.
-
Pure Black and White - This option prints the handout without gray fills.
-
-
To include or change headers and footers, click the Header/ Footer button, and then make your selections. Slides can have footers only. Notes & Handouts can have both headers and footers. Click Apply to All to save your changes.
-
When you are finished with your selections, click Print.
| Object | Shows in grayscale as | Shows in high contrast black-and-white as |
| Text | Black | Black |
| Text shadows | Hidden | Hidden |
| Embossing | Hidden | Hidden |
| Fills | Grayscale | White |
| Frames | Black | Black |
| Pattern fills | Grayscale | White |
| Lines | Black | Black |
| Object shadows | Grayscale | Black |
| Bitmap images | Grayscale | Grayscale |
| Slide backgrounds | White | White |
| Charts | Grayscale | Grayscale |
Print a PDF of your presentation
Important: A PDF viewer is required for printing in PowerPoint Online. If you don't already have one, you can download one from the web. Here's a list of (free) supported PDF readers.
-
On the File tab, click Print > Print to PDF.
-
To see the presentation when it's been converted to PDF, click Click here to view the PDF of your document.
-
Use your printer's options and settings to choose the print layout options that you want, and then print your presentation.
Note: The PDF file opens in a new window. You can close it when you are finished printing.
No comments:
Post a Comment