Organize your Inbox with Archive, Sweep, and other tools in Outlook.com
Note: Sign in using an email account ending in @outlook.com, @live.com, @hotmail.com, or @msn.com, or by using anOffice 365 work or student account.
Clean up and keep your email organized by using and setting up automatic filtering and sorting, and by using tools like Sweep, Archive, and Move to that are available on the command bar in Outlook.com.
Sweep (delete)
Use Sweep to quickly delete unwanted emails in your Inbox. Sweep gives you options to automatically delete all incoming email, to keep only the latest email, or to delete email older than 10 days—all from a particular sender.
To delete unwanted emails in your Inbox-
Choose a single email from the sender whose messages you want to delete.
-
On the menu bar, choose Sweep.
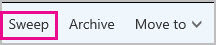
-
Choose the option that sets how you want to handle emails from the chosen sender.
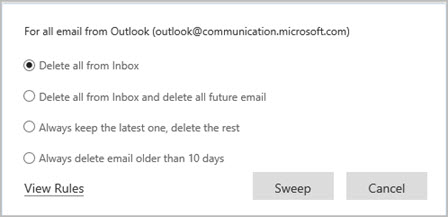
-
Choose Sweep to perform the selected action.
Archive
You can store email messages in your default Archive folder or in another folder of your choice.
To move email to your Archive folder or to another folder-
Choose the email that you want to archive, and then do one of the following:
-
Choose Archive.

or
-
Choose the Move to down arrow, and then choose an available option, or choose New folder, give the folder a name, and press Enter.

-
-
If necessary, choose OK.
Move to
The Move to command provides you with a collection of options to move email messages to a specific folder. You can move all email from a specific sender, for example, from your Inbox to any folder you choose.
To move all email from a sender to a specific folder-
Choose an email from a specific sender to move all emails received from that sender to another folder.
-
Choose Move to down arrow > Move all email from <name of sender>.
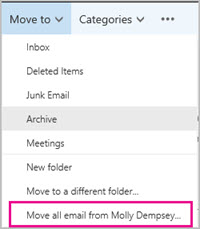
-
Choose one of the built-in options, and then choose the Move to <Select folder> down arrow.

-
Choose one of the available folders or choose New folder and give the folder a name, and press Enter..
-
Do one of the following:
-
Choose OK > Move all.
or
-
Choose Move all.
Note: The actions that you need to carry out depend on whether you're using Outlook on the web or Outlook.com.
-
How else can I organize my email?
You can organize your Inbox by using some additional filtering and sorting options.

For example, you can:
-
Mark emails as read or unread.
-
Pin emails so they remain at the top of the email list.
-
Flag, unflag, or mark complete emails that you want represented as tasks.
-
Delete messages related to a single conversation by using Ignore.
-
Choose an email in your Inbox.
-
Choose More
 on the command bar to view a choice of other ways you can sort, filter, and organize your email.
on the command bar to view a choice of other ways you can sort, filter, and organize your email.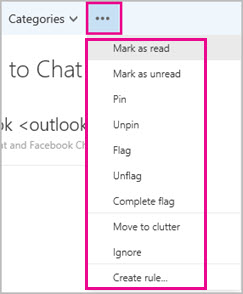
-
Choose the action you want to perform on the selected email.
-
Expand All at the top right corner of your inbox.

-
Under Sort by, choose any option you prefer to sort your email.
Note: If you're using classic Outlook.com, you won't have a Sort by option. Instead, in the top right corner of your message list, choose Arrange by.
What else do I need to know?
Still need help?
For more information, see Get help with Outlook on the web.


No comments:
Post a Comment