Introduction to the Outlook Social Connector in Outlook 2003 or Outlook 2007
Note: This article is for Microsoft Office Outlook 2003 and Office Outlook 2007 only. If you are using Microsoft Outlook 2010, see Introduction to the Outlook Social Connector for Outlook 2010.
The Outlook Social Connector connects you to the social and business networks that you use, including Windows Live, Facebook, and LinkedIn. When you click an e-mail message or meeting, you see more information about the message sender and recipients or meeting organizer and attendees. The Outlook Social Connector enables a quick view of related Outlook content such as recent e-mail messages, joint meetings, and status updates or activities from popular social network sites.
For example, your colleague Luis Alverca belongs to two social network sites that you also use. Using the Outlook Social Connector, you can see his status updates, comments, messages and alerts from the social network sites, all in one location in Outlook. You can also see a list of all Outlook items that you share with Luis, such as e-mail messages you have exchanged, attachments and meetings. The Outlook Social Connector also updates Luis' information in your Outlook contacts folders with any changes he makes to his social network profiles. This will help you be up-to-date and well-informed the next time you contact Luis, either professionally or socially.
In this article
Download the Outlook Social Connector add-in
In Outlook 2003 or Outlook 2007, you must first download the Outlook Social Connector. See Download the Outlook Social Connector add-in for Outlook 2003 or Outlook 2007.
Start using the Outlook Social Connector
By default, the Outlook Social Connector is minimized and appears as a single line at the bottom of the Reading Pane. To use the Outlook Social Connector, click the expand arrow, or drag the top of the minimized pane up until it is the size that you want. This opens the People Pane, a new area in Outlook where you view and access information that the Outlook Social Connector displays from social networks.
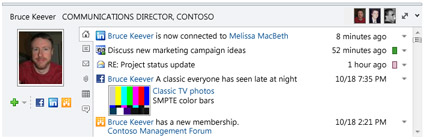
Important: You must download and install an Outlook Social Connector provider add-in for each Internet social network that you want to use. These provider add-ins are not provided by Microsoft — visit the social network sites that you use to find out if they support the Outlook Social Connector or see the Outlook Social Connector Partner Listing page.
The Outlook Social Connector automatically updates information about your professional and social network contacts while Outlook is running.
In Outlook 2003 or Outlook 2007, to connect the Outlook Social Connector to additional social networks, on the Tools menu, click Social Network Account Settings.
More information on adding your social networks to Outlook is available in See colleagues' social network updates in Outlook 2003 or Outlook 2007.
Stay up-to-date in the People Pane
When you click an Outlook item, the People Pane displays contact information about the person associated with that item, and the latest activity by that person. This includes the latest status updates, comment posts or messages from social networks, in addition to Outlook items such as e-mail messages, Calendar items and attachments.
I don't see the People Pane
There are a few reasons why the People Pane of the Outlook Social Connector might not appear.
-
The Reading Pane is turned off On the View menu, click Reading Pane, and then click Right or Bottom.
-
The People Pane is turned off On the View menu, click People Pane, and then click Bottom.
-
Your organization might not support connection with external Web sites Some organizations do not support access to social networking sites that are outside of their network. Contact your network administrator for more information.
Along with the Reading Pane, the People Pane also appears at the bottom of open Outlook items, such as e-mail messages, appointments or meetings, and contacts.
When you select an Outlook item, information about the sender of the item appears in the People Pane. When you select an Outlook item that includes multiple people, a small image of each person also appears in the title bar at the top of the People Pane. Click an image to display that person's information in the People Pane.
To see larger pictures of all the people included in the item, click All People on the title bar. Click any of the images to display that person's information in the People Pane.
To see different information for the person in the People Pane, click any of the tabs at the left side of the list window. There are six default tabs:
-
All items This includes all activity and messages from the selected person.
-
Activities This displays activity posted on the selected person's social network sites, such as alerts, comments or messages.
-
Mail A list appears of recent e-mail messages that you have exchanged with the selected person.
-
Attachments Attachments that you have sent to or received from the selected person appear.
-
Calendar Past and future meetings or appointments including both you and the selected person appear.
-
Status updates This displays the most recent status updates that the selected person has posted.
To open any item in a tab list, click the item.
Hide the Outlook Social Connector
To hide the Outlook Social Connector from all Outlook views, do the following:
-
On the View menu, click People Pane, and then click Off.
No comments:
Post a Comment