Copy text formatting with the Format Painter
Whenever you're adding new pages and you want them to look like the other pages in your notebook, the Format Painter gives you a quick way to do that.
Copy and apply formatting from one text selection to another
Do the following:
-
Go to the page with the text that has the formatting you want to copy.
-
Select any part of the text.
-
Click Home > Format Painter.
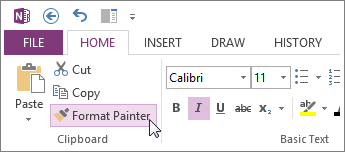
-
Without clicking anywhere else on the current page, navigate to the text you want to format and drag the paintbrush-shaped mouse pointer over that text.
-
To finish, release the mouse button.
Tip: If you make a mistake, press Ctrl+Z and try again. If the text you want to format is elsewhere in your notebook, you can safely click the scrollbars, page tabs, or section tabs to bring the intended text into view.
The Format Painter tool can also be used to format multiple selections of text with copied formatting. The text can be in more than one paragraph on the same page, or on multiple pages.
Apply copied text formatting to multiple selections of text
Do the following:
-
Go to the page with the formatted text you want to copy.
-
Select any part of the formatted text.
-
Click Home and double-click the Format Painter button. The button stays selected until you stop the Format Painter.
-
Without clicking anywhere else on the current page, navigate to the text you want to format and drag the paintbrush-shaped mouse pointer over that text. Repeat this step for each additional text selection you want to format.
-
To stop using the Format Painter, press Esc.
Tip: If you make a mistake while formatting any of your selections, press Ctrl+Z to undo your last action, then continue applying the copied formatting.
No comments:
Post a Comment