Allow users to print multiple views at once
By default, when users click the Print button, the only view that is printed is the active view. If you want all of the views in your form template to print, or a specific number of views to print, you can use the Print Multiple Views dialog box to specify exactly which views should be printed, and in what order.
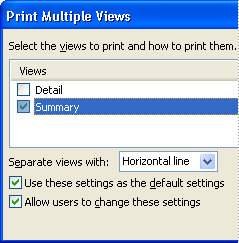
-
On the View menu, click Print Multiple Views.
-
In the Views list, select the check box next to each view that you want Microsoft Office InfoPath to print by default whenever users click the Print button in their forms. Views are printed in the order in which they appear in this list.
-
To move a view up or down in the print order, click the view that you want to move, and then click Move Up or Move Down, respectively.
-
If you want a horizontal line or other separator to print between each view, select an item in the Separate views with list.
-
Unless you specify otherwise, users can customize these same settings by clicking Multiple Views in the Print dialog box. To prevent users from changing your print settings, clear the Allow users to change these settings check box. This disables the Multiple Views check box in the user's Print dialog box and prevents users from gaining access to the Multiple Views dialog box.
Note: The ability to print multiple views at once is not supported in browser-compatible form templates.
No comments:
Post a Comment