Write, format, and send messages in Mail for Windows 10
-
In the Mail app, choose New mail above the folder list.
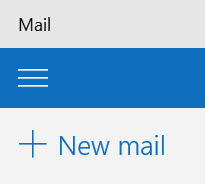
-
Type the recipient's email address and a subject.
-
Compose your new message in the reading pane, and use the tabs at the top to format the message, insert additional content, or check your spelling.
-
Format – Choose fonts, font styles, and paragraph layout, or apply pre-defined paragraph styles such as headings or block quotes.

-
Insert – Add an attachment, picture, link, or table.
The options on the nav bar change when you insert an object. For example, when you insert a picture, you can use the options to crop, rotate, and so on. And when you insert a table, you can change the style options, cell size, and so on.

-
Options – Mark your message as High Importance or Low Importance and check and correct the spelling.

-
-
Choose Send once your message is ready to go, or choose Discard to delete the draft message without sending it.
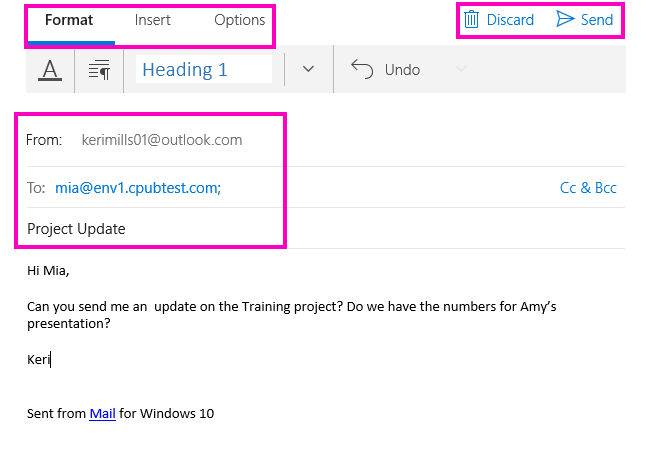
-
To continue an existing conversation, choose an email message and then choose Reply, Reply all, or Forward in the nav bar above the reading pane.
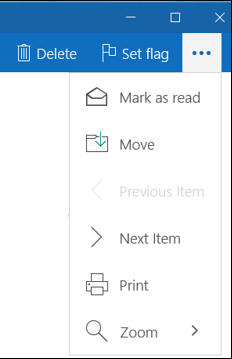
Notes: To switch between Mail and Calendar apps, tap or choose the Mail or Calendar button at the bottom of the folder pane.
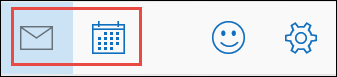


No comments:
Post a Comment