
Save a Skype for Business meeting recording to OneDrive for Business so that it can be shared with your team. Then make it even easier to get to by adding a link to that recording in your team OneNote file.
The following procedure describes how to perform this task on a computer running Windows. To see instructions for other devices, see Specific "how to" instructions for your device
To save a Skype for Business meeting recording to OneDrive for Business, from your PC-
(This procedure assumes that you previously started recording a meeting by clicking Options > Start Recording.) When your meeting is over, but BEFORE you hang up, click the Stop Recording square in the lower right of the meeting window.

A message lets you know that the recording has stopped.

-
A message will appear that says "Click here to see progress in the Recording Manager." Click that message. (If you miss the message, no problem--just click the Options ellipsis > Manage Recordings.)
Here's what the Recording Manager looks like:
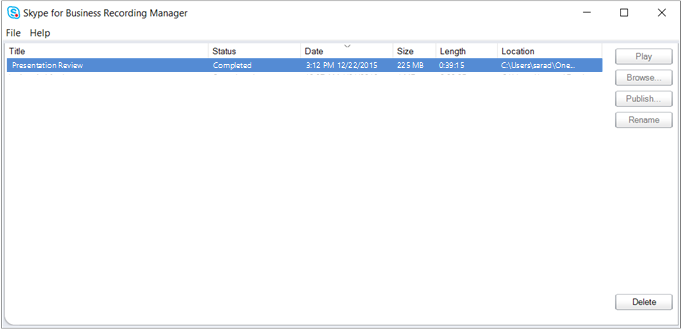
-
Click Publish, then navigate to the appropriate directory in your OneDrive for Business. Click OK and then close the Recording Manager.
Note: Instead of saving the meeting recording to OneDrive for Business, you might also consider saving it to your organization's Office 365 Video portal--if your organization has it configured as part of the SharePoint Online in Office 365 subscription. Want to learn more? Meet Office 365 Video.
-
In File Explorer, navigate to the OneDrive for Business location of the meeting recording.
-
Right-click the meeting recording, choose OneDrive for Business, then choose Copy Link.
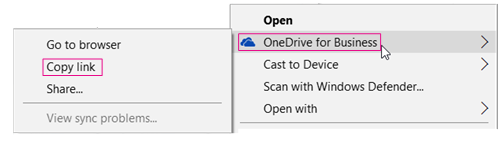
-
Open your team's OneNote file and navigate to the page containing the meeting notes for the meeting that just concluded.
You could instead go to Outlook, open that meeting invitation, and click the View Meeting Notes link next to the Join Skype Meeting link.

-
Position the cursor wherever you want to paste the link to the recording.
-
Click Ctrl-v to paste the meeting recording link into the OneNote file.
Specific "how to" instructions for your device
Android phone and tablet
You cannot record a Skype for Business meeting from Skype for Business for Android.
iPhone and iPad
You cannot record a Skype for Business meeting from Skype for Business for iOS.
Windows Phone
You cannot record a Skype for Business meeting from Skype for Business for Windows Phone.
Mac
Skype for Business is not available on Mac OS X devices.
Office Online (browser on all devices)
-
(This procedure assumes that you previously started recording a meeting by clicking Options > Start Recording.) When your meeting is over, but BEFORE you hang up, click the Stop Recording square in the lower right of the meeting window.

A message lets you know that the recording has stopped.

-
Click the Options ellipsis > Manage Recordings.)
Here's what the Recording Manager looks like:
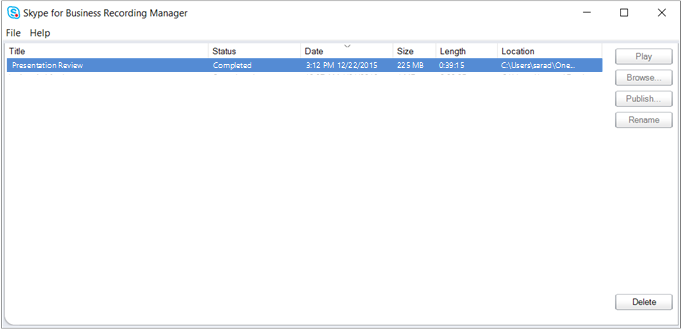
-
Click Publish, then navigate to the appropriate directory in your OneDrive for Business. Click OK and then close the Recording Manager.
Note: Instead of saving the meeting recording to OneDrive for Business, you might also consider saving it to your organization's Office 365 Video portal--if your organization has it configured as part of the SharePoint Online in Office 365 subscription. Want to learn more? Meet Office 365 Video.
-
In File Explorer, navigate to the OneDrive for Business location of the meeting recording.
-
Right-click the meeting recording, choose OneDrive for Business, then choose Copy Link.
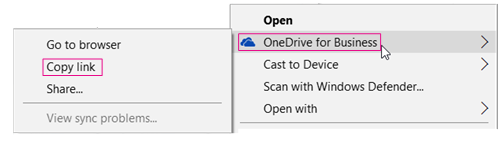
-
Open your team's OneNote file and navigate to the page containing the meeting notes for the meeting that just concluded.
-
Position the cursor wherever you want to paste the link to the recording.
-
Click Ctrl-v to paste the meeting recording link into the OneNote file.
Want more?
Skype for Business, One Drive for Business, and OneNote work together to create a complete record of our team meetings.
We've just finished a meeting, so I'll stop recording, open the Recording Manager and I can see that it's still processing, so I'll wait for that to finish...
I'll just minimize the meeting window… And I'll save it to OneDrive for Business.
Here's the OneNote I created at the beginning of the meeting.
Skype for Business automatically pulled in the meeting title, the list of attendees, and our agenda.
So all we had to do was take notes.
Skype for Business even copied in shared files from the meeting, like the PowerPoint deck I presented.
Finally, I'll add a link to the recording. All done.
Now, if anyone has a question about information shared at the meeting — all they have to do is refer to the OneNote!
No comments:
Post a Comment