Create a matrix
Keywords animate matrix; add matrix border matrix border color; matrix border style; matrix layout; matrix background; tiled matrix; grid matrix
A matrix is a rectangular array of elements, arranged in rows and columns, and can be used to show the placement of concepts along two axes. For example, you can use a matrix to illustrate the four possible combinations of two concepts or ingredients. By using a SmartArt graphic in Microsoft Office Excel 2007, Microsoft Office Outlook 2007, Microsoft Office PowerPoint 2007, or Microsoft Office Word 2007, you can create a matrix and include it in your spreadsheet, e-mail message, presentation, or document.
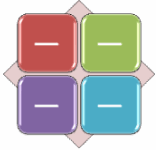
In this article
Create a matrix
-
On the Insert tab, in the Illustrations group, click SmartArt.

-
In the Choose a SmartArt Graphic gallery, click Matrix, click a matrix layout (such as Basic Matrix), and then click OK.
-
To enter text in your matrix, do one of the following:
-
Click [Text] in the Text pane, and then type your text.
-
Copy text from another location or program, click [Text] in the Text pane, and then paste your text.
Note: If the Text pane is not visible, click the control.

-
Click a box in the SmartArt graphic, and then type your text.
-
Move a box in your matrix
-
To move a box, click the box and then drag it to its new location.
-
To move a box in very small increments, hold down CTRL while you press the arrow keys on your keyboard.
Change to a different matrix layout
-
Right-click the matrix that you want to change, and then click Change Layout.
-
Click Matrix, and then do one of the following:
-
To show the relationship of components to a whole in quadrants, click Basic Matrix.
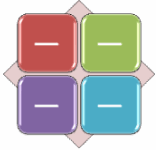
-
To show the relationship of four quadrants to a whole, click Titled Matrix. The first line of top-level text that you type appears in the center of the matrix, and the first four lines of second-level text appear in the four quadrants.
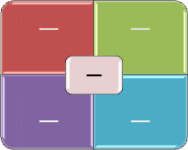
-
To show the relationship of components to a whole in quadrants, emphasizing the quadrants rather than the whole, click Grid Matrix.
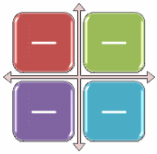
-
Note: You can also change the layout of your SmartArt graphic by clicking a layout option in the Layouts group on the Design tab under SmartArt Tools. When you point to a layout option, your SmartArt graphic changes to show you a preview of how it would look with that layout.
Change the colors of your matrix
To quickly add a designer-quality look and polish to your SmartArt graphic, you can change the colors or apply a SmartArt Style to your matrix. You can also add effects, such as glows, soft edges, or 3-D effects. Using PowerPoint 2007 presentations, you can animate your matrix.
You can apply color combinations that are derived from the theme colors to the boxes in your SmartArt graphic.
-
Click the SmartArt graphic whose color you want to change.
-
Under SmartArt Tools, on the Design tab, in the SmartArt Styles group, click Change Colors.

If you don't see the SmartArt Tools or Design tabs, make sure that you've selected the SmartArt graphic.
Tip: When you place your pointer over a thumbnail, you can see how the colors affect your SmartArt graphic.
Change the line color or style of a box's border
-
In the SmartArt graphic, right-click the border of the box you want to change, and then click Format Shape.
-
To change the color of the box's border, click Line Color, click Color
 , and then click the color that you want.
, and then click the color that you want. -
To change the style of the box's border, click Line Style, and then choose the line styles you want.
Change the background color of a box in your matrix
-
Click the SmartArt graphic you want to change.
-
Right-click the border of a box, and then click Format Shape.
-
Click Fill, and then click Solid fill.
-
Click Color
 , and then click the color that you want.
, and then click the color that you want.
To change the background to a color that is not in the theme colors, click More Colors, and then either click the color that you want on the Standard tab, or mix your own color on the Custom tab. Custom colors and colors on the Standard tab are not updated if you later change the document theme.
To specify how much you can see through the background color, move the Transparency slider, or enter a number in the box next to the slider. You can vary the percentage of transparency from 0% (fully opaque, the default setting) to 100% (fully transparent).
Apply a SmartArt Style to your matrix
A SmartArt Style is a combination of various effects, such as line style, bevel, or 3-D, that you can apply to the boxes in your SmartArt graphic to create a unique and professionally designed look.
-
Click the SmartArt graphic you want to change.
-
Under SmartArt Tools, on the Design tab, in the SmartArt Styles group, click the SmartArt Style that you want.

To see more SmartArt Styles, click the More button
 .
.
Note:
-
When you place your pointer over a thumbnail, you can see how the SmartArt Style affects your SmartArt graphic.
-
You can also customize your SmartArt graphic by moving boxes, resizing boxes, adding a fill or effect, and adding a picture.
Animate your matrix
If you're using PowerPoint 2007, you can animate your matrix to emphasize each box.
-
Click the matrix that you want to animate.
-
On the Animations tab, in the Animations group, click Animate, and then click One by one.

Note: If you copy a matrix that has an animation applied to it to another slide, the animation is also copied.
Why not seek out quite a few more knowledge about PTE ahead of revealing your current curiosity. https://imgur.com/a/sQzd6K1 https://imgur.com/a/iUAgArL https://imgur.com/a/wWfDGY9 https://imgur.com/a/wB5EhaN https://imgur.com/a/jjVGOL3 https://imgur.com/a/fwypNJH https://imgur.com/a/bPP7Rll
ReplyDeleteMicrosoft Office Tutorials: Create A Matrix >>>>> Download Now
ReplyDelete>>>>> Download Full
Microsoft Office Tutorials: Create A Matrix >>>>> Download LINK
>>>>> Download Now
Microsoft Office Tutorials: Create A Matrix >>>>> Download Full
>>>>> Download LINK Vq