Resolve sync issues in Mail and Calendar apps in Windows 10
There are a number of different symptoms for synchronization issues. The steps to fix the problem will change based on what you're seeing in the Mail and Calendar apps. The first step you should take to resolve any issue is to check for updates to Windows 10 and the Mail app.
The first step you should take to resolve any issue is to check for updates to Windows 10 and the Mail app.
Make sure Automatic Updates are enabled and that you have the latest updates. For more information, see Apply updates to Windows 10 and Update Mail and Calendar for Windows 10.
Once you've updated Windows 10 and the Mail and Calendar apps, If you're still experiencing sync issues, choose your specific problem to jump right to a set of steps to fix the issues.
You aren't seeing older messages or messages are disappearing from your inbox
You aren't seeing your older events or events more than a few weeks in the future
Your account settings are out-of-date
You see a different error code or your problem isn't listed here
You've just set up a new account and you see the message "Not synced yet" or "we didn't find anything to show here"
When you first add an account to the Mail and Calendar apps, Windows 10 has to contact your email server to download your messages and calendar entries. Sometimes this can take up to fifteen minutes. If it's been longer than that, try the following steps to fix the problem. These options are presented from the most common fix to the least common fix.
-
Select the sync icon above the message list. This will force the Mail app (and the Calendar app) to try downloading your messages and events again.
-
If that didn't work, you can change your sync settings for your account. By default, when you create a new account, Mail for Windows 10 only downloads mail from the last two weeks. You can change this time frame in a few steps.
-
Choose Settings
 > Manage Accounts, and select the account you want to change.
> Manage Accounts, and select the account you want to change.Note: On a phone or tablet, choose
 at the bottom of the page to access Settings options.
at the bottom of the page to access Settings options. -
Choose Change Mailbox sync settings.
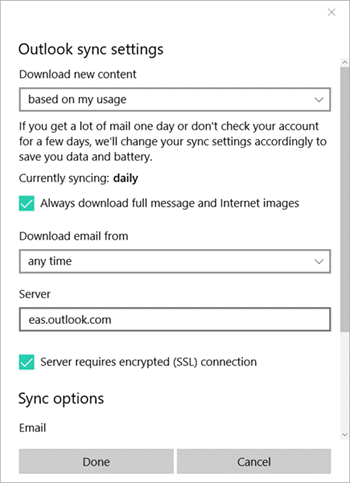
Note: If you can't select Change Mailbox sync settings, Windows is likely trying to sync your messages at that very moment. Wait a few minutes and try to choose Change Mailbox sync settings again.
-
To see older messages, under Download email from, choose any time.
-
-
If changing your sync settings doesn't work, change your privacy settings in Windows 10.
-
From the Start menu, enter Privacy settings.
-
Select the Privacy settings app, then choose Email. Make sure that Let apps access and send email is turned on and that Mail and Calendar is turned on under Choose apps that can access and send email.
-
Choose Calendar on the left side of the screen and make sure that Let apps access my calendar is turned on and that both App connector and Mail and Calendar are turned on under Choose apps that can access calendar.
-
You aren't seeing older messages or messages are disappearing from your inbox
When you add an account to Mail for Windows 10, messages are only downloaded from the last two weeks. This helps save space on your computer, tablet, or mobile phone, but can be a problem when you want to see older messages. In addition, when you sync (or download new messages), Mail for Windows 10 may remove messages that are outside of that two week window. Don't worry, those messages aren't deleted. They're just stored only on the server and not in Mail for Windows 10.
Both of these problems can be fixed by changing the sync settings for your account.
-
Choose Settings
 > Manage Accounts, and select the account you want to change.
> Manage Accounts, and select the account you want to change.Note: On a phone or tablet, choose
 at the bottom of the page to access Settings options.
at the bottom of the page to access Settings options. -
Choose Change Mailbox sync settings.
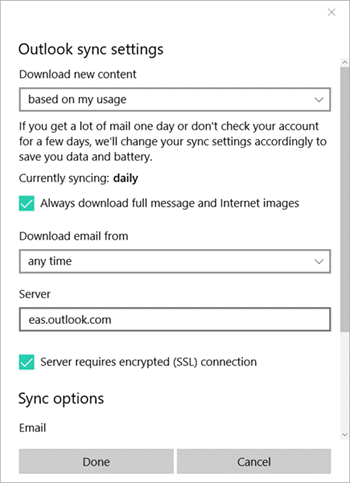
-
To see older messages, under Download email from, choose any time.
You aren't seeing your older events or events more than a few weeks in the future
Whenever you sync your account, older, past events, as well as future events will disappear from the Calendar. While these events are no longer displayed in the Windows 10 Calendar app, they haven't been deleted. You can view those events if you access your calendar on the web or if you use another app. Which events are displayed is determined by your account type and whether you're using a computer or a mobile device.
Note: There is no current way to change this behavior.
Viewing events on your desktop
| Account type | Past events | Future events |
| Exchange ActiveSync: Outlook.com, Exchange, and Office 365 accounts | Events from the past 3 months* | All future events |
| Google and iCloud | Events from the past 3 months* | Events up to 6 months in the future* |
*Recurring events may be displayed outside of this range when any of the recurring events fall within the range. For example, if you create a recurring event that started six months ago and runs for a year, all instances of this event may be displayed.
Viewing events on your mobile device
| Account type | Past events | Future events |
| Exchange ActiveSync: Outlook.com, Exchange, and Office 365 accounts | Events from the past 2 weeks* | All future events |
| Google and iCloud | Events from the past 2 weeks* | Events up to 6 months in the future* |
*Recurring events may be displayed outside of this range when any of the recurring events fall within the range. For example, if you create a recurring event that started six months ago and runs for a year, all instances of this event may be displayed.
Your account settings are out-of-date
The most common cause of an out-of-date account is an incorrect password. Choose Fix account in the notification bar at the top of the Mail or Calendar app. If your password is incorrect, you'll see a message asking you to update your password. Enter the new password and choose Done.
If updating your password doesn't fix the problem, see Your account settings are out of date for additional solutions.
You see error 0x80072726 or the message "This device doesn't meet the security requirements set by your email administrator"
Look for your error code below to see resolution steps. If your error code isn't listed, follow the general troubleshooting steps in the next section.
Error 0x80072726
An error 0x80072726 might be due to third-party firewall or related security software, such as anti-virus software. While we don't recommend disabling anti-virus or firewall software, you can visit the software manufacturer's website to see if they have workaround steps or you can temporarily disable the software to see if that fixes the issue. If so, work with the software manufacturer's technical support to find a way to access your email without disabling their software.
Warning: If you disable your anti-virus software, don't open any email attachments or click any links in messages from people you don't know.
"This device doesn't meet the security requirements set by your email administrator"
If you receive this error, see the article about device security requirements for troubleshooting steps.
You see a different error code or your problem isn't listed here
If you're still experiencing issues or you have an error code that's not listed above, try applying updates to Windows 10, checking your privacy settings, running the Windows apps troubleshooter, and removing and then adding your account again.
Apply updates to Windows 10
Make sure Automatic Updates are enabled, and that you have the latest updates. For more information, see choosing how updates are installed and Update Mail and Calendar for Windows 10.
Change your privacy settings
-
From the Start menu, enter Privacy settings.
-
Select the Privacy settings app, then choose Email. Make sure that Let apps access and send email is turned on and that Mail and Calendar is turned on under Choose apps that can access and send email.
-
Choose Calendar on the left side of the screen and make sure that Let apps access my calendar is turned on and that both App connector and Mail and Calendar are turned on under Choose apps that can access calendar.
Remove and recreate your email account
If you have a secondary account that's not syncing, remove the account and add it again. The Microsoft Account that you used to sign in to Windows is added to Mail and Calendar apps by default and can't be removed.
-
At the bottom of the left navigation pane, choose Settings
 .
.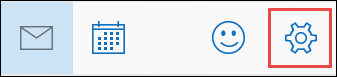
-
Choose Manage Accounts, and then choose the account that you want to remove.
-
Choose Delete account.
-
Add the account again. See Set up your account for more info.


Microsoft Office Tutorials: Resolve Sync Issues In Mail And Calendar Apps In Windows 10 >>>>> Download Now
ReplyDelete>>>>> Download Full
Microsoft Office Tutorials: Resolve Sync Issues In Mail And Calendar Apps In Windows 10 >>>>> Download LINK
>>>>> Download Now
Microsoft Office Tutorials: Resolve Sync Issues In Mail And Calendar Apps In Windows 10 >>>>> Download Full
>>>>> Download LINK Ng
It was very informative post. We are providing quality Products of CBD ,DELTA 8 THC, GUMMIES etc.
ReplyDelete