Make a shape more transparent
Change the transparency of shapes, as well as any other object in your drawing, using the Format Shape pane.
-
Right-click the shape you want to change, then click Format Shape.
-
The Format Shape pane usually appears with Fill & Line open by default. Click Fill.

-
At Transparency, use the slider to change transparency level, or enter a number to specify an exact transparency percentage.
Lower numbers mean less transparent and higher numbers mean more transparent.
Watch the live preview on your drawing to see how the shape will look.
Tip: To change the transparency of more than one shape, press and hold Ctrl while you click the shapes you want to change. Then the Format Shape pane changes the transparency of all of the selected shapes at one time. Objects that are grouped can be changed together by clicking the group.
Use the procedure above to set the transparency of any object on your drawing, including connectors or lines, containers, or callouts.
If the shape has a gradient fill
In the Format Shape pane, at the Fill > Gradient stops slider, click each stop (the sliding arrow) and set the transparency as you want it.
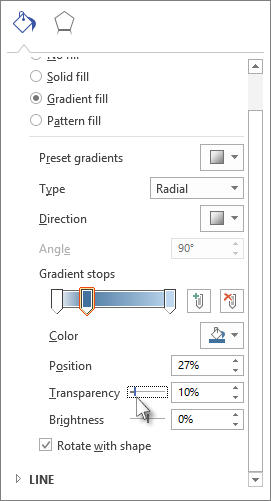
This changes the transparency only for the part of the drawing controlled by that gradient stop. So if you want the entire shape to have the same transparency, for example 75%, set the transparency to 75% at each gradient stop. Otherwise, if you want the same transparency over the entire shape, it's easiest to change the fill from gradient to solid.
No comments:
Post a Comment