Work Smart: Make presence work for you
Use this guide to help stay in touch with the people who are important to you and those who are key to getting your work done.
What do you want to do?
Let people know what you're up to
Microsoft® Lync™ 2010 communications software automatically sets your presence based on your activity or Microsoft® Outlook® Calendar, but you can set a location or add a note to give people more details.
Change your presence status
-
Open Lync 2010 and, in the Lync main window, click the availability menu under your name, and then select a different status, such as Be Right Back.
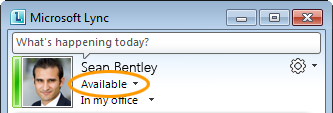
The following table describes the contact presence states that people may see, what each state means, and how it gets set.
| Presence Status | Description |
| | You're online and available to contact. Automatic or user-selected setting. |
| | You're busy and shouldn't be interrupted. Automatic (if user is in an Outlook-scheduled conference) or user-selected setting. |
| | You're in a Lync call (two-party call) and shouldn't be interrupted. Automatic. |
| | You're in a meeting (per Lync or per Outlook) and shouldn't be interrupted. Automatic. |
| | You're in a Lync conference call (Lync meeting with audio) and shouldn't be interrupted. Automatic. |
| | You don't want to be disturbed and will see conversation notifications only if they are sent by someone in your Workgroup. User-selected. |
| | You're stepping away from the computer for a few moments. User-selected. |
| | Your computer has been inactive for a period of time (5 minutes by default; value can be adjusted.) Automatic. |
| | You're not working and not available to contact. User-selected. |
| | You're not signed in. If you have blocked individuals from seeing your presence, you'll appear offline to them. Automatic. |
| | Your presence is not known. If others are not using Lync as their instant messaging (IM) program, your presence might appear unknown to them. Automatic. |
Let other people know what's happening today
-
In the Lync main window, click the note box above your name, and then type a note, such as "Working from home" or "Working on a deadline, please IM instead of stopping by."
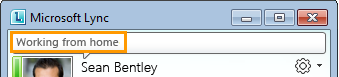
Set your location
-
In the Lync main window, under your presence status, Lync displays a location that is related to the network that you're connected to. You can make this location more meaningful by renaming it "Work" or "Home." Then, every time that you're working from this location, any contacts you want to share this information with will have a better idea of where you are. For information about configuring privacy relationships, see Control access to your presence information.
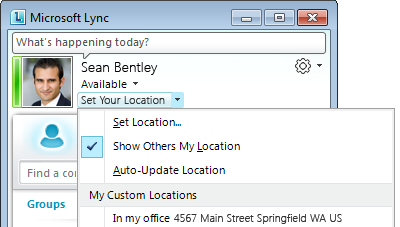
Connect with people who are important to you
Build your Contacts list in a way that will simplify your communications and let you see presence and contact information for the people most important to you. The easiest way to find people, whether or not they're already in your Contacts list, is to search for them in the search box. In addition to being able to search by name or phone number, you can search by another term a contact might have specified in a profile. If a Skill button appears below the search box, try searching for a skill or area of expertise, job title, and so on.
To help you organize your Contacts list, Lync automatically populates your Frequent Contacts, based on the 10 contacts you most often have conversations with. You can also pin your most important contacts to the top of this contact group for quick access. Lync 2010 pre-populates the pinned list with your team members.
Search for people
-
In the Lync main window, in your Contacts list, start typing a person's name in the search box. Results will appear below the box.
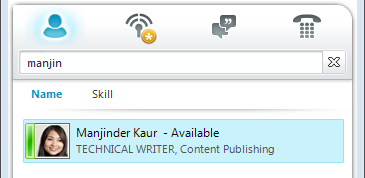
Pin frequent contacts
-
In your Contacts list or search results, right-click the person, and then click Pin to Frequent Contacts.
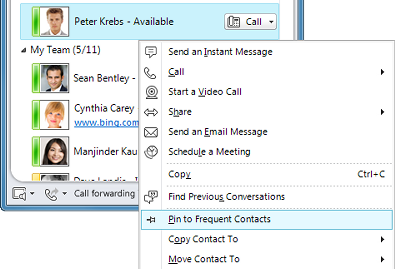
Create groups for people you regularly get in touch with
Do you need to send a quick message to a whole group? You can set up a group for each team you work with so that you can see who is available at any given time, or contact the entire team.
Create a group
-
In the Lync main window, in your Contacts list, right-click any group name (for example, Frequent Contacts), click Create New Group, and then give the group a name.
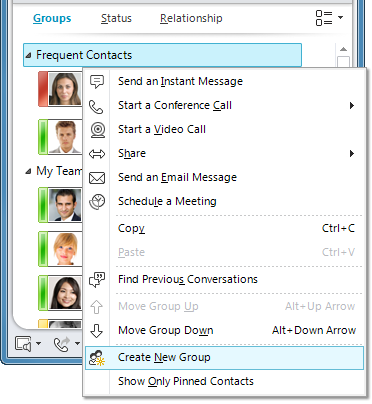
Add people to a group
-
In your Contacts list, do one of the following:
-
Drag contacts into a group.
-
Search for a contact, and, in the search results, right-click the person, click Add to Contacts List, and then click the new group name.
-
Send an instant message
-
In your Contacts list, do one of the following:
-
To send an instant message to a contact, double-click the contact's name. To send an instant message a group, right-click the group name, and then click Send an Instant Message.
-
-
In the conversation window that opens, type your message in the message input area, and then press Enter.
Invite more people to an IM conversation
-
In the conversation window, click the People Options menu, and then click Invite by Name or Phone Number.
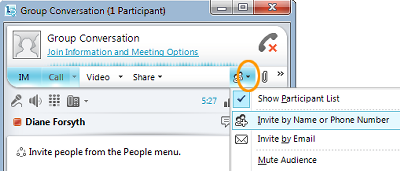
You can also drag contacts or groups from the Contacts list into the conversation window to add them.
Tip: If you have contacts outside your organization, you can still add them. Just click Invite by Email, and they can join the conversation by clicking a link in the email message (whether or not they have Lync installed).
Track down a busy co-worker
Lync not only shows you a person's status (such as, Available, Busy, or Away), it also lets you determine his or her location and helps determine the best mode of communication. For example, you can "tag" a contact, which means Lync will display a notification as soon a contact's status changes to Available, so you know that it's okay to send an instant message or drop by.
Tag a contact
-
In the Lync main window, in your Contacts list, right-click a contact, and then click Tag for Status Change Alerts.
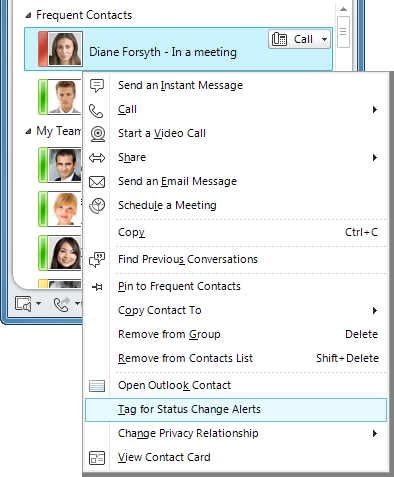
See the types of communication available to a contact
-
In your Contacts list, point to a contact's picture to open the contact card.
-
Along the bottom, you'll see the modes you can use to communicate with this person, such as email and IM. Just click one of these buttons to connect with that person.
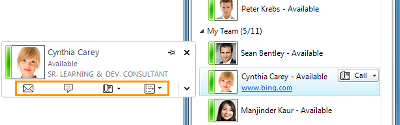
Check a contact's location
-
In your Contacts list, point to a contact's picture, and then click the expand arrow, in the lower-right corner, to open an expanded contact card.
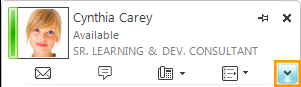
The contact card shows the person's current location (associated with the network to which he or she is currently connected), in addition to office and phone numbers.
Check a contact's calendar
-
In your Contacts list, double-click the person's picture to open the expanded contact card.
-
Look at the entry next to Calendar.
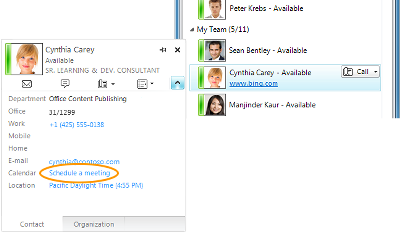
Keep up with your day-to-day communications
Lync is tightly integrated with Outlook. Not only can you manage your IM conversations through Lync, you can also send email and Outlook meeting requests to your Lync contacts. Both Lync and Outlook also let you know when you've missed conversations.
Send email to a contact
-
In the Lync main window, in your Contacts list, point to a contact's picture or presence indicator. The contact card opens, and if this person can be contacted by email, you'll see an email button along the bottom.
-
Click this button to open a new email message in Outlook.
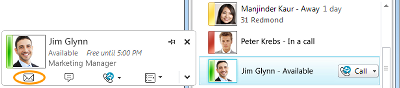
Schedule a meeting with someone
-
In a contact card, click the options menu next to the phone button, and then click Schedule a Meeting.
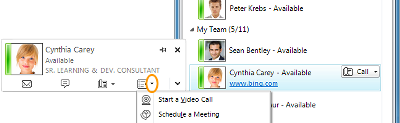
Check for missed conversations
-
In the lower-right corner of the Lync main window, click the missed notifications icon, and then do one of the following:
-
Click Missed Conversations to open your Outlook Conversation History folder.
-
Click New Voice Mail Message to play back the message.
-
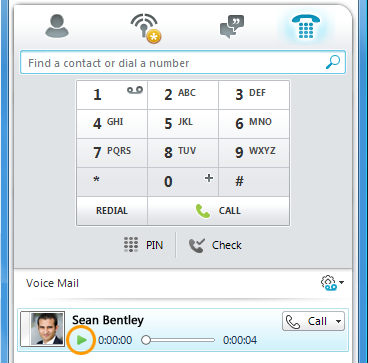
Note: In the Lync - Options dialog box, click Personal, and make sure that the Save my instant message conversation in the Outlook Conversation History folder check box is selected.
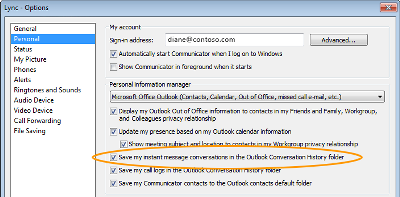
Stop those interruptions
You can set your status to Do Not Disturb to control interruptions. Everyone will see that you don't want to be disturbed, and if they try to invite you to IM conversations, you won't be bothered with notifications─unless they are sent from someone in your Workgroup. For more information about this, see the note below.
Set your status to Do Not Disturb
-
In the Lync main window, click your presence status, and then click Do Not Disturb.
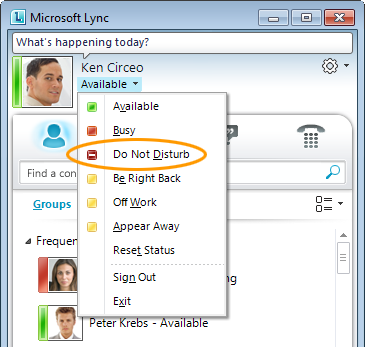
Note: By default, your contacts are all Colleagues. To make someone a Workgroup contact so that you'll receive conversation notifications (even if your status is Do Not Disturb), right-click the contact in your Contacts list, click Change Privacy Relationship, and then click Workgroup. To turn off all notifications from everyone when your status is Do Not Disturb, click the Options button, click Alerts, and then click Do not display alerts.
 Available
Available Busy
Busy Do not disturb
Do not disturb Be Right Back
Be Right Back Offline
Offline Unknown
Unknown
No comments:
Post a Comment