Indent paragraphs
Indentation determines the distance of the paragraph from either the left or the right margin. Within the margins, you can increase or decrease the indentation of a paragraph or group of paragraphs. You can also create a negative indent (also known as an outdent), which pulls the paragraph out toward the left margin. You can also create a hanging indent, in which the first line of the paragraph is not indented, but subsequent lines are.

1. Page margins
2. Indentation
For more information about creating styles with formatting that you want to reuse, see Create a new Quick Style.
What do you want to do?
Indent only the first line of a paragraph

-
Click in front of the line that you want to indent.
-
On the Page Layout tab, click the Paragraph Dialog Box Launcher, and then click the Indents and Spacing tab.
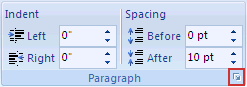
-
In the Special list under Indentation, click First line, and then in the By box, set the amount of space that you want the first line to be indented.
Note: The first line of the paragraph and all subsequent paragraphs that you type will be indented. However, any paragraphs before the selected paragraph must be manually indented by using the same procedure.
Increase or decrease the left indent of an entire paragraph
-
Select the paragraph that you want to change.
-
On the Page Layout tab, in the Paragraph group, click the arrows next to Indent Left to increase or decrease the left indentation of the paragraph.
Increase or decrease the right indent of an entire paragraph
-
Select the paragraph that you want to change.
-
On the Page Layout tab, in the Paragraph group, click the arrows next to Indent Right to increase or decrease the right indentation of the paragraph.
Set an indent by using the TAB key
-
Click the Microsoft Office Button
 , and then click Word Options.
, and then click Word Options. -
Click Proofing.
-
Under AutoCorrection settings, click AutoCorrect Options, and then click the AutoFormat As You Type tab.
-
Select the Set left- and first-indent with tabs and backspaces check box.
-
To indent the first line of a paragraph, click in front of the line.
To indent an entire paragraph, click in front of any line but the first line.
-
Press the TAB key.
Note: To remove the indent, press BACKSPACE before you move the insertion point. You can also click Undo on the Quick Access Toolbar.
Indent all but the first line of a paragraph

-
Select the paragraph in which you want to indent all but the first line of the paragraph, also referred to as a hanging indent.
-
On the horizontal ruler, drag the Hanging Indent marker to the position at which you want the indent to start.

If you don't see the horizontal ruler that runs along the top of the document, click the View Ruler button at the top of the vertical scroll bar.
Use precise measurements to set a hanging indent
For more precision in setting a hanging indent, you can select options on the Indents and Spacing tab.
-
On the Page Layout tab, click the Paragraph Dialog Box Launcher, and then click the Indents and Spacing tab.
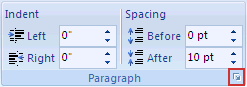
-
In the Special list under Indentation, click Hanging, and then in the By box, set the amount of space that you want for the hanging indent.
Create a negative indent

-
Select the text or paragraph that you want to extend into the left margin.
-
On the Page Layout tab, in the Paragraph group, click the down arrow in the Indent Left box.
Continue to click the down arrow until the selected text is positioned where you want it in the left margin.
No comments:
Post a Comment