Edit an existing drop-down list
After you use Data Validation to create a drop-down list, you may want to edit the list. Changes you make to individual items are immediately displayed in the drop-down list. But you may also want to edit a drop-down list by adding or removing items.
What do you want to do?
Add or remove items from a drop-down list that is based on a range of cells
-
On the worksheet that contains the list of items that you used for the drop-down list, do one of the following:
-
To add an item, go to the end of the list, and then type the name of a new item.
-
To remove an item, select it in the list, and then press DELETE.
Note: You may want to sort the data in the order that you want it to appear in the drop-down list.
-
-
On the Data tab, in the Data Tools group, click Data Validation.
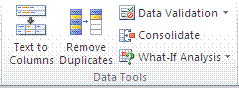
-
Select the first cell that contains the drop-down list.
-
In the Data Validation dialog box, click the Settings tab.
-
On the Settings tab, in the Source box, type the cell reference of the new range.
Tip: You can also click the Collapse Dialog Box button in the Source box, and then select your list in the current worksheet to populate the reference automatically.
Add or remove items from a drop-down list that is based on a named range
-
On the worksheet that contains the named range that you used for the drop-down list, do one of the following:
-
To add an item, go to the end of the named range, and then type the name of a new item.
-
To remove an item, select it in the named range, and then press DELETE.
Note: You may want to sort the data in the order that you want it to appear in the drop-down list.
-
-
On the Formulas tab, in the Defined Names group, click Name Manager.
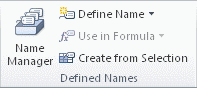
-
In the Name box, click the named range you want to update.
-
In the Refers to box, type the new cell reference of the named range.
Tip: You can also click the Collapse Dialog Box button in the Source box, and then select the named range in the worksheet to populate the reference automatically.
No comments:
Post a Comment