Create an organization chart with pictures
With an org chart it's easy to see reporting relationships at a glance. And adding a picture helps people associate a face with a name. Use the SmartArt picture layouts (Hierarchy type) as a quick shortcut to create an org chart.
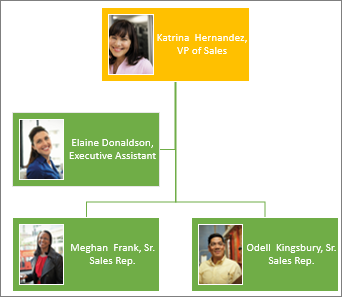
Note: Not all picture layouts are available in Microsoft Outlook 2013. If there's a layout you want to use and it isn't available in Outlook, create the org chart in Excel, PowerPoint, or Word and then copy it into Outlook.
-
On the Insert tab, click SmartArt.
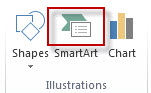 Part of the Insert tab in PowerPoint
Part of the Insert tab in PowerPoint
In the Choose a SmartArt Graphic gallery, click Hierarchy, pick a layout with organization chart in the name, such as Picture Organization Chart and click OK.
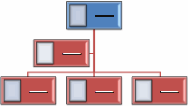
Tip: The assistant shape, which displays separately from other boxes reporting to the same manager, and different ways of hanging the boxes are available with layouts containing "Organization Chart" as part of their name.
-
To add a picture to the box, click the picture icon
 , locate the picture you want to use, and then click Insert.
, locate the picture you want to use, and then click Insert. -
To enter names, do one of these:
-
Click [Text] in the box, and then type your text.
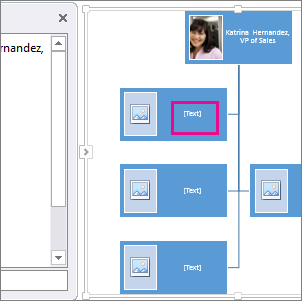
Tip: For best results, do this after adding all the boxes you want.
-
Click [Text] in the Text pane, and then type your text.
-
Copy text from another program, click [Text] in the Text pane, and then paste your text.
![SmartArt graphic Text pane with [Text] and Text pane control highlighted SmartArt graphic Text pane with [Text] and Text pane control highlighted](https://support.content.office.net/en-us/media/8b9da972-bf20-4f7b-b1f6-b4ef6721c6cd.png)
Note: If you can't see the Text pane, click the arrow (shown above) to display it.
-
Add or delete boxes in your organization chart
When people join or leave your org, you can add or remove their "box".
Add a box
-
Click a box located closest to where you want to add the new box.
-
On the SmartArt Tools Design tab, click the arrow next to Add Shape, and then pick one of the following:
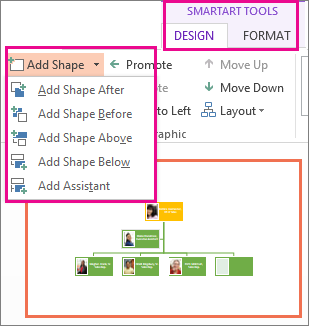
-
To insert a box at the same level, following the selected box, click Add Shape After.
-
To insert a box at the same level, before the selected box, click Add Shape Before.
-
To insert a box one level above the selected box, click Add Shape Above.
Note: The new box takes the position of the selected box, and the selected box and all the boxes directly below it are each demoted one level.
-
To insert a box one level below the selected box, click Add Shape Below.
-
To add an assistant box, click Add Assistant.
Note: The assistant box is added above the other boxes at the same level in the SmartArt graphic, but it is displayed in the Text pane after the other boxes at the same level.
Tip: Although you cannot automatically connect two top-level boxes with a line in the organization chart layouts, such as Organization Chart, you can imitate this look by adding a box to the top level of your SmartArt graphic and then drawing a line connecting the boxes. (On the Insert tab, click Shapes, pick a line, and then draw a line between the two boxes.)
-
Remove a box
To delete a box, click the border of the box you want to delete, and then press Delete.
Change the layout of your organization chart
If you picked a layout with "Organization Chart" in its name, you can change the way the boxes are arranged. This hanging layout affects the layout of all boxes below the selected box.
-
Click the box in the organization chart that you want to apply a hanging layout to.
-
On the SmartArt Tools Design tab, click Layout, and then pick one of the following:
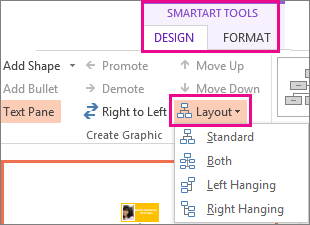
-
To center all of the boxes below the selected box, click Standard.
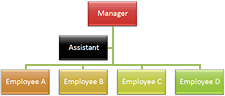
-
To center the selected box and arrange the boxes below it horizontally with two boxes in each row, click Both.
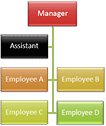
-
To arrange the selected box to the right of the boxes below it and left-align the boxes below it vertically, click Left Hanging.
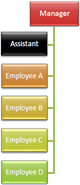
-
To arrange the selected box to the left of the boxes below it and right-align the boxes below it vertically, click Right Hanging.
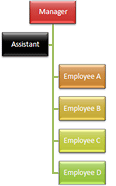
Notes:
-
To move a box, click the box you want to move and when you see the four-headed arrow, drag the box to its new location. To move or "nudge" the box in very small increments, hold down Ctrl while you press the arrow keys on your keyboard.
-
If you're using Microsoft PowerPoint 2013, you can animate your organization chart to emphasize each box, each branch, or each hierarchical level. See Animate a SmartArt graphic.
-
-
can i make some text without photos?
ReplyDelete