Create or edit a table of contents
For Word to create a table of contents automatically, you must first apply heading styles to the items that you want to include in the table of contents. Once this step is complete, you insert the table of contents into the document. The style formatting of the headings does not affect the formatting of the table of contents. The styles for each are controlled separately.
You can also create a table of contents manually. For more information, see Manually create a table of contents.
Caution: If you insert a table of contents from the Document Elements tab into a document that already contains a manually formatted table of contents, Word replaces the entries in the existing table of contents with placeholder text.
Do any of the following:
Add a table of contents
-
In your document, apply heading styles (Heading 1, Heading 2, and so on, up to Heading 9) to the text that you want to appear in the table of contents.
If you do not see the heading style that you want, on the Home tab, under Styles, point to a style, and then click
 .
.Tip: To prevent the document title from appearing in the table of contents, do not use Heading 1 for the title. Apply the Title style, Book Title style, or another style to the title instead of a heading style.
-
In your document, click where you want to insert the table of contents.
Tip: If you want to put the table of contents on a separate page or use different page numbers for the table of contents than the rest of the document, put the table of contents in a separate section by adding section breaks before and after the table of contents.
-
On the View menu, click Print Layout.
-
On the Document Elements tab, under Table of Contents, click the table of contents design that you want.
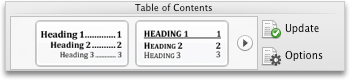
Change the number of levels in the table of contents
By default, a table of contents has three heading levels. However, you can increase or decrease the number of levels that show in the table of contents.
-
On the Document Elements tab, under Table of Contents, click Options.
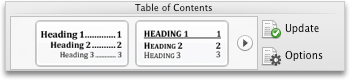
-
On the Table of Contents tab, in the Show levels box, enter the number of levels that you want to show (up to 9), and then click OK.
If you are prompted to replace the selected table of contents, click Yes.
Update the table of contents
You can update the table of contents if you make changes to your document. You can update either the whole table of contents or page numbers only.
-
Hold down CONTROL , click the table of contents, and then click Update Field.
-
Click the option that you want.
If you see "Error! Bookmark not defined"
If you see "Error! Bookmark not defined" instead of page numbers in your table of contents, it indicates that the document changed after the table of contents was updated or that the field code is corrupt. The table of contents is out of sync with the document and must be updated.
Delete a table of contents
-
Click the table of contents.
-
On the frame that appears, click the arrow next to Table of Contents, and then click Remove Table of Contents from the shortcut menu.
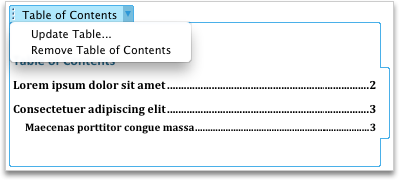
Customize the formatting for the table of contents
You can change the style for each level of the table of contents to suit your needs. For example, if your style sheet requires different formatting for the table of contents than what is provided in built-in templates, you can change font style, indentation, tab leader dots, and other attributes.
-
On the Document Elements tab, under Table of Contents, click Options.
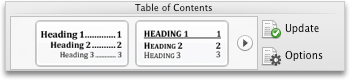
Tip: To change tab leader dots, on the Tab leader pop-up menu, click the style that you want.
-
On the Table of Contents tab, click Modify.
-
In the Styles box, click the table of contents level that you want to change (for example, TOC 1 for level 1).
-
Click Modify, and then make the changes that you want to font, font size, font color, and so on.
To change indents, paragraph spacing, and other attributes, on the Format pop-up menu, click the kind of change that you want, use the pop-up menus to select your options, and then click OK.
Tip: To change capitalization, on the Format pop-up menu, click Font, and then clear the Small caps or All caps check box.
-
Repeat steps 3 and 4 for each level of the table of contents, and then click Apply.
-
When the Preview box correctly shows the styles that you want, click OK.
Save the table of contents style as a template
You can reuse the table of contents formatting in future documents by saving it as a template in the My Templates folder. You can then open the template from the Document Gallery and insert the table of contents by using the Insert menu.
-
In the document that you want to base the template on, make any changes to the styles that you want to save.
-
Delete all text and graphics that you do not want to appear in new documents.
-
On the File menu, click Save As.
-
On the Format pop-up menu, click Word Template (.dotx).
-
In the Save As box, type the name that you want to use for the new template, and then click Save.
Unless you select a different location, Word saves the template file in the following folder: /Users/ username/Library/Application Support/Microsoft/Office/User Templates/My Templates/.
Notes:
-
To create a new document based on the template, on the File menu, click New from Template. Under Templates, click My Templates, and then double-click the template that you want.
-
To insert a table of contents based on your template, on the Insert menu, click Index and Tables, and then in the Formats box, click From template.
-
See also
Apply, change, create, or delete a style
Insert, delete, or change a section break
No comments:
Post a Comment