Change the size of your slides
In earlier versions of PowerPoint, slides were more square (4:3). The default slide size in PowerPoint 2013 and PowerPoint 2016 is widescreen (16:9). However, you can resize your slides to 4:3—and even to a custom size. You can also set slide sizes to match a variety of common paper sizes and other screen elements.
If you want to switch from landscape to portrait orientation, see Use vertical slide view for your presentation.
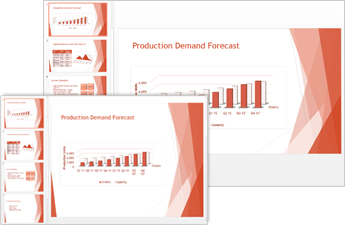
Change the slide size from widescreen (16:9) to standard (4:3), or from standard to widescreen
-
First, make sure you're in Normal view (on the View tab, click Normal). Then click the Design tab, and click Slide Size in the Customize group.

Note: The Slide Size button is also available in Slide Master view on the Slide Master tab.
-
Click Standard (4:3) or Widescreen (16:9).
Notes: When PowerPoint is unable to automatically scale your content, it will prompt you with two options:
-
Maximize: Select this option to increase the size of your slide content when you are scaling to a larger slide size. Choosing this option could result in your content not fitting on the slide.
-
Ensure Fit: Select this option to decrease the size of your content when scaling to a smaller slide size. This could make your content appear smaller, but you'll be able to see all content on your slide.

-
Resize your slides to custom dimensions and other common paper and screen sizes
-
First, make sure you're in Normal view (on the View tab, click Normal). Then on the Design tab, click Slide Size, and then click Custom Slide Size.

Note: The Slide Size button is also available in Slide Master view on the Slide Master tab.
-
Do one of the following in the Slide Size box:
-
Set the height and width dimensions, and the orientation.
-
Click the down arrow next to Slides sized for, and pick an option.
Tips: There are two options for 16:9 aspect ratios: Widescreen and On-screen Show (16:9). There is a difference between these two:
-
On-screen Show (16:9) sets the slide dimensions to 10 in x 5.625 in.
-
Widescreen sets it to 13.333 in x 7.5 in.
Both of these options are the same aspect ratio so they will look the same in Normal View, since we automatically adjust the zoom. Widescreen (13.333 in x 7.5 in.) provides more slide surface area for the content, so that is the best choice for presentations. There are some other things to consider however, Widescreen (13.333 in x 7.5 in.) won't fit on an 8.5 x 11 sheet of paper without you having to scale it.
-
-
Make a new slide size the default for new presentations
-
First, make sure you're in Normal view (on the View tab, click Normal). Then on the Design tab, click Slide Size, and then click Custom Slide Size.

-
Follow the steps in the section above to choose the slide size you want.
-
On the Design tab, click the More arrow in the bottom-right corner of the Themes group.

-
Select Save Current Theme.
-
Give your theme a name that you'll remember easily and click Save.
-
On the Design tab, click the More arrow again in the bottom-right corner of the Themes group. You'll see your newly saved theme under a Custom group.
-
Right-click your new custom theme, and then select Set as Default Theme.
The next time you open PowerPoint, you'll see your default theme in the upper-left of the theme gallery. When you select it, all the slides will be the custom size you chose by default.
Note: A presentation can have only one orientation (either landscape or portrait), but you can link two presentations (one in landscape, and the other in portrait) to display both portrait and landscape slides in what appears to be one presentation.
If you would like to request particular features or suggest changes, please leave us your feedback at the PowerPoint for Windows UserVoice Forum. This will help us prioritize new features in future updates.
No comments:
Post a Comment