When you add a modern page to a site, you add and customize web parts, which are the building blocks of your page
This article focuses on the YouTube web part, which allows you to embed YouTube videos right on your page.
Notes:
-
Some functionality is introduced gradually to organizations that have opted in to the Targeted Release program. This means that you may not yet see this feature or it may look different than what is described in the help articles.
-
If you don't see this web part in the web part toolbox, your administrator may have disabled it.
-
The YouTube web part is not available in SharePoint Server 2019. Additionally, it is not supported in U.S. Government GCC High and DoD or Office 365 operated by 21Vianet.
Add a YouTube video
-
If you're not in edit mode already, click Edit at the top right of the page.
-
Hover your mouse above or below an existing web part or under the title region, click
 , and then select the YouTube web part.
, and then select the YouTube web part. -
Click Add video.
-
In the toolbox on the right, paste the link or the embed code for the video you want to show in the box under Add a video from YouTube by pasting its link or its embed code below. To find the address or embed code, see Embed videos and playlists on the YouTube site.
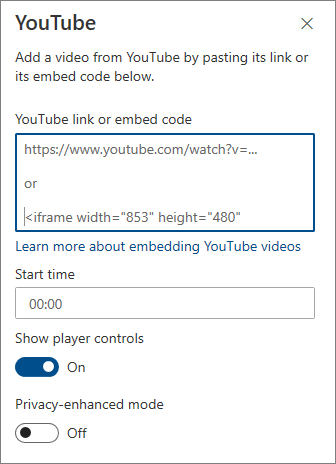
-
Enter the start time for the video under Start time, and turn on or off the available options.
-
Enter a start time if you want to start the video at a time other than the beginning.
-
Turn on or off options for:
-
Show player controls
-
Privacy-enhanced mode: When this option is on, YouTube doesn't store information about visitors unless they play the video.
For more information on YouTube embedding and options, see Embed videos and playlists on the YouTube site.
Notes:
-
Administrators familiar with SharePoint PowerShell can hide this web part from the web part toolbox by using the command Set-SPOTenant [-DbPartIds <Guid>]. See the PowerShell reference for Set-SPOTenant for more information.
-
The Show suggested videos at the end option is no longer available from YouTube. See YouTube Embedded Players and Player Parameters for more information.
No comments:
Post a Comment