You can enhance a chart by inserting a picture (such as a business logo) in the chart area. Or you can use a picture fill to draw attention to specific chart elements such as the chart area, the plot area, the data markers (in column, bar, area, bubble, 3-D line, and filled radar charts), the legend (in 2-D and 3-D charts), or the 3-D walls and floor of a chart.
You can also copy a picture to a chart or to chart elements such as data markers in 2-D line charts, scatter charts, or an unfilled radar chart. If a picture is no longer needed, you can remove it.
Insert a picture in a chart
-
Click the chart area of the chart.
-
On the Insert tab, in the Illustrations group, click Pictures.

-
Locate the picture that you want to insert, and then double-click it.
Tip: To add multiple pictures, hold down CTRL while you click the pictures that you want to insert, and then click Insert.
-
To change the size of the picture, drag a sizing handle away from or toward the center of the picture while doing one of the following:
-
To keep the center of the picture in the same place, hold down CTRL while you drag the sizing handle.
-
To maintain the proportions of the picture, hold down SHIFT while you drag the sizing handle.
-
To both keep the center of a picture in the same place and maintain its proportions, hold down CTRL+SHIFT while you drag the sizing handle.
You can also resize a picture to an exact height and width by selecting the picture and then entering the size that you want in the Shape Height and Shape Width boxes (Format tab, Size group).
-
-
To move the picture, drag it to the location that you want.
Note: Pictures that you insert in your chart are embedded in your chart and therefore increase the file size. To reduce the file size, you can link to a picture instead of inserting it. In the Insert Picture dialog box, click the picture that you want to insert, click the arrow next to Insert, and then click Link to File.
Fill a chart element with a picture
-
On a chart, click the chart area, the plot area, the data marker, the legend, the 3-D wall, or the 3-D floor that you want to fill with a picture.
This displays the Chart Tools, adding the Design, Layout, and Format tabs.
-
On the Format tab, in the Shape Styles group, click Shape Fill
 .
. -
Click Picture.
-
Locate the picture that you want to insert, and then double-click it.
Copy a picture to a chart or chart element
-
Select the picture that you want to copy, and press CTRL+C.
-
Click to select the chart area or the chart element into which you want to paste the picture.
-
Press CTRL+V to paste your selection.
Remove a picture from a chart
Do one of the following:
-
To remove a picture that was inserted in the chart, click that picture, and then press DELETE.
-
To remove a picture that was filled into a chart element, select that chart element, and then do the following:
-
On the Format tab, in the Current Selection group, click Format Selection.
-
On the Fill & Line tab
 , expand Fill, and then select Automatic.
, expand Fill, and then select Automatic.Tip: To remove the picture and any other fill effects that are applied to the selected chart element, click No Fill.
-
Insert a picture in a chart
-
Click the chart area of the chart.
This displays the Chart Tools, adding the Design, Layout, and Format tabs.
-
On the Layout tab, in the Insert group, click Picture.
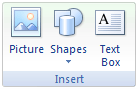
-
Locate the picture that you want to insert, and then double-click it.
Tip: To add multiple pictures, hold down CTRL while you click the pictures that you want to insert, and then click Insert.
-
To change the size of the picture, drag a sizing handle away from or toward the center of the picture while doing one of the following:
-
To keep the center of the picture in the same place, hold down CTRL while you drag the sizing handle.
-
To maintain the proportions of the picture, hold down SHIFT while you drag the sizing handle.
-
To both keep the center of a picture in the same place and maintain its proportions, hold down CTRL+SHIFT while you drag the sizing handle.
You can also resize a picture to an exact height and width by selecting the picture and then entering the size that you want in the Shape Height and Shape Width boxes (Format tab, Size group).
-
-
To move the picture, drag it to the location that you want.
Note: Pictures that you insert in your chart are embedded in your chart and therefore increase the file size. To reduce the file size, you can link to a picture instead of inserting it. In the Insert Picture dialog box, click the picture that you want to insert, click the arrow next to Insert, and then click Link to File.
Fill a chart element with a picture
-
On a chart, click the chart area, the plot area, the data marker, the legend, the 3-D wall, or the 3-D floor that you want to fill with a picture.
This displays the Chart Tools, adding the Design, Layout, and Format tabs.
-
On the Format tab, in the Shape Styles group, click Shape Fill.

-
Click Picture.
-
Locate the picture that you want to insert, and then double-click it.
Copy a picture to a chart or chart element
-
On a worksheet or chart, select the picture that you want to copy.
-
On the Home tab, in the Clipboard group, click Copy
 .
.Keyboard shortcut To copy a selection, press CTRL+C.
-
Click the chart area or the chart element into which you want to paste the picture.
-
On the Home tab, in the Clipboard group, click Paste
 .
.Keyboard shortcut To paste a selection, press CTRL+V.
Remove a picture from a chart
Do one of the following:
-
To remove a picture that was inserted in the chart, click that picture, and then press DELETE.
-
To remove a picture that was filled into a chart element, select that chart element, and then do the following:
-
On the Layout tab, in the Current Selection group, click Format Selection.

-
Click Fill, and then under Fill, click Automatic.
Tip: To remove the picture and any other fill effects that are applied to the selected chart element, click No Fill.
-
No comments:
Post a Comment