By importing a snapshot of your Google calendar into Outlook, you can see it alongside other calendars in the Outlook Calendar View. To keep the imported calendar up-to-date, subscribe to the Google Calendar in Outlook. If you don't, the only way to update it will be to import another, more current snapshot.
Tip: If you don't plan to use Google Calendar anymore but want to keep your events, you can import your Google Calendar to Outlook so all of your appointments are integrated into one Outlook calendar view.
Subscribe to your Google Calendar
An Internet Calendar (iCal) Subscription keeps your Outlook copy of your Google Calendar up-to-date.
-
Log in to your Google Calendar account.
-
In the left column, click My calendars to expand it, hover over the calendar that you want to add to Outlook as an Internet Calendar Subscription. Select the three dots to the right of the calendar name, then select Settings.
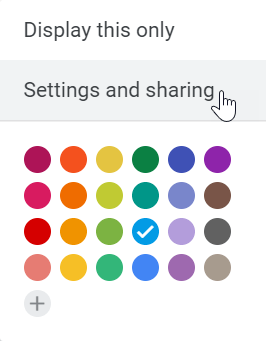
-
Scroll down to the Integrate Calendar section and right click on Secret address in iCal format and select Copy.
-
In Outlook, click File > Account Settings > Account Settings.
-
On the Internet Calendars tab, click New.
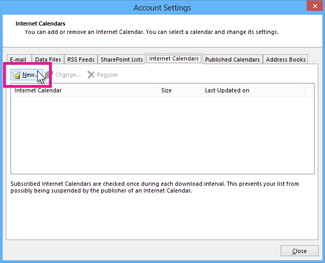
-
Paste the address you copied in step 4, by pressing CTRL+V, and click Add.
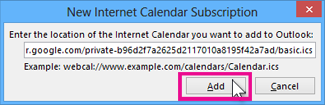
-
In the Folder Name box, type the name of the calendar as you want it to appear in Outlook, and then click OK.
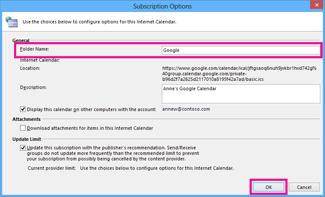
When you start Outlook, it checks Google Calendar for updates and downloads any changes. If you keep Outlook open, it also periodically checks for and downloads updates. (Google Calendar tells Outlook how often to check for updates.)
Note: Changes you make in Outlook aren't sent to your Google Calendar. To update your Google calendar, open Google Calendar from a browser.
Import a calendar from Google Calendar
-
Log in to your Google Calendar account.
-
In the left column, click My calendars to expand it, click the arrow button next to the calendar that you want to import into Outlook, and then click Calendar Settings.
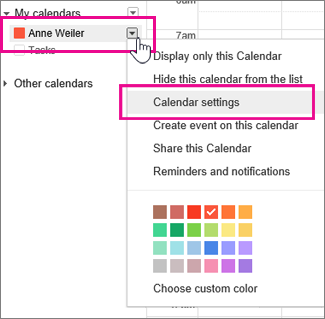
-
Under Private Address, click ICAL.
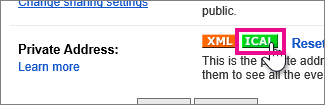
-
In the Calendar Address dialog box, click the web address of the calendar.
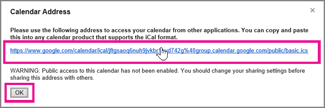
-
When prompted, click Open to import the calendar into Outlook.

The calendar opens in side-by-side view in the Outlook Calendar. It's also added to the Navigation Pane in Calendar view, under Other Calendars.
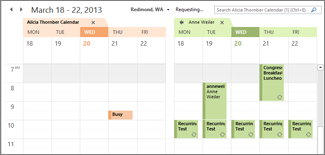
Note: The imported calendar is a static snapshot. To update it, you need to subscribe to it or repeat this procedure to import a copy of the most current version of your calendar in Google Calendar.
Next Steps
Here are some other things you can to do to get set up with Outlook:
-
Import contacts to Outlook for Windows: Instructions for importing Gmail contacts are here.
-
Office 365 mobile setup: Set up email or Office apps on a phone or tablet.
To learn more about using Microsoft 365, see the Office 365 Learning Center.
No comments:
Post a Comment