Skype Meeting Broadcast is a feature of Skype for Business Online that enables you to schedule, produce, and broadcast meetings or events to online audiences up to 10,000 attendees. The Skype Meeting Broadcast portal is where you schedule a meeting of this size.
Schedule a meeting
-
Browse to portal.broadcast.skype.com. (Alternatively, you can browse to broadcast.skype.com to go to the main Skype Meeting Broadcast page.)
-
Sign in with your with your work or school account (e.g., seanc@contoso.com).
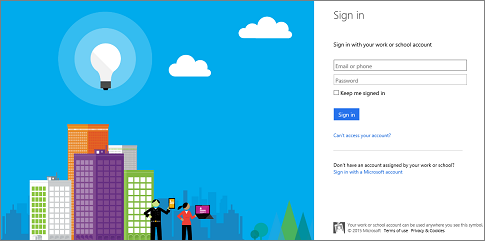
-
Click New Meeting.

-
Fill out the meeting information, including meeting title, date and time, duration, attendees, and access information.
Note: The maximum number of event team member entries is 100. Users cannot use distribution lists to specify team members. The maximum number of attendee entries is 150. We strongly advise using distribution lists to specify large groups of attendees.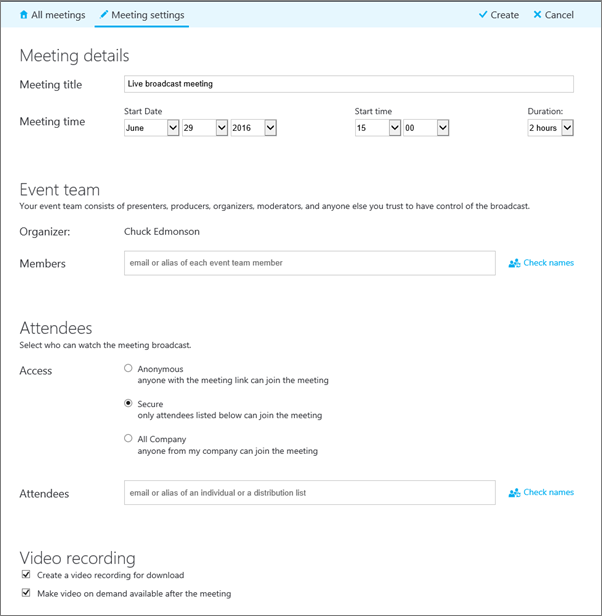
When adding attendees, you'll see three levels of access:

-
Anonymous. Anyone with the join link can attend, even if they are external to your company.
-
Secure. Only those users who have been invited by the broadcast service can attend. When you select this option, you'll get an Attendees field where you can enter the email addresses of the people you want to invite. To invite a group, enter the group alias, such as marketers@contoso.com.
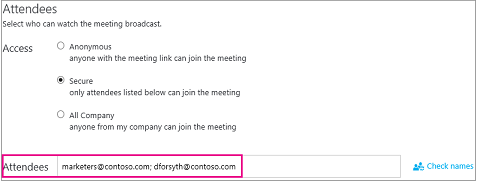
-
All Company. Anyone from your company can attend by clicking the join link. They'll use their company user name and password to attend.
-
-
Clear the Enable meeting video recording checkbox if you don't want to record a downloadable MP4 file of your event. See Record and post your Skype Meeting Broadcast for more information.
-
Click Done.

-
You'll see a meeting summary page with all the details. Next to Join link click Show.
-
Click the copy icon to copy the meeting join link.

-
Open your Outlook calendar, click New Meeting, and paste the event link into the body of your meeting invitation.

Customize a meeting
You can add a Yammer feed or Bing Pulse to your meeting so your audience can participate during the event and you can gauge their involvement and satisfaction. For more information, see Add a Yammer feed to a Skype Meeting Broadcast and Use Bing Pulse in your Skype Meeting Broadcast.
You can also create a custom URL for troubleshooting and support that is specific to your meeting participants. For more information, see Create a custom URL for troubleshooting and support in your Skype Meeting Broadcast.
Remove past meetings
You can send past meetings you no longer want to the recycle bin. When you remove a past meeting, the meeting details and all meeting content goes to the recycle bin. Removing the meeting will delete all content associated with the meeting, including attendee report, Q&A history, and recordings. The ability to manually trigger a permanent deletion of a meeting is not yet available. However, the meeting, including associated content, will be permanently removed by the system 180 days after the broadcast ends. External content, such as from Yammer, Microsoft Pulse, and network usage reports, will not be deleted.
-
Browse to the Skype Meeting Broadcast portal, and then click the meeting you want to remove.
-
At the top of the Meeting details page, click Delete.

-
To confirm you want to delete the meeting, click Delete.
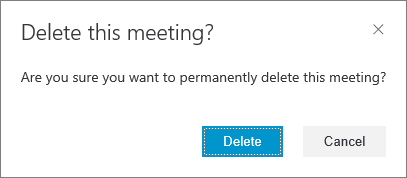
Note: Because the ability to permanently delete a meeting is not yet available, the Delete button sends the meeting and associated content to the recycle bin.)
See Also
What is a Skype Meeting Broadcast?
Join a Skype Meeting Broadcast
Manage a Skype Meeting Broadcast event
Use Bing Pulse in your Skype Meeting Broadcast
Microsoft Office Tutorials: Schedule A Skype Meeting Broadcast >>>>> Download Now
ReplyDelete>>>>> Download Full
Microsoft Office Tutorials: Schedule A Skype Meeting Broadcast >>>>> Download LINK
>>>>> Download Now
Microsoft Office Tutorials: Schedule A Skype Meeting Broadcast >>>>> Download Full
>>>>> Download LINK pE