Box
OneDrive
Online
-
From a browser, sign in to your Box account.
-
Right-click the file, and select a command.
-
From a browser, sign in to your Office account.
-
In the Microsoft 365 app launcher, select OneDrive.
-
Right-click the file, and select a command
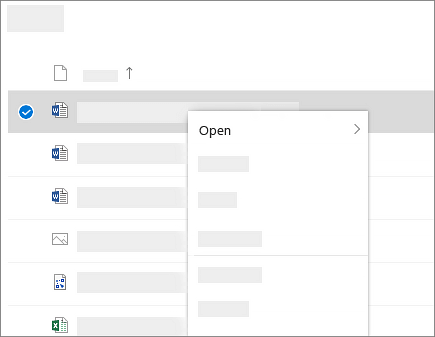
Office desktop
-
Select File > Open.
-
Select Box.
Note: Requires Box for Office.
-
Select File > Open.
-
Select OneDrive - [your company name].
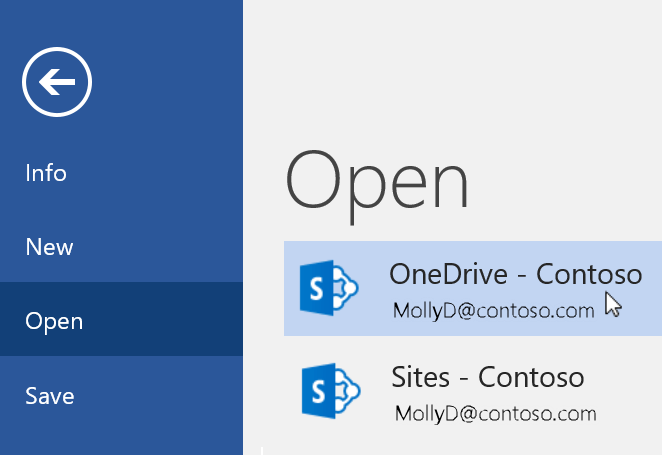
Mobile app
-
In the Box mobile app, tap All Files or Recents.
-
Tap the file.
-
In the OneDrive mobile app, tap Files or Recent.
-
Tap the file.
Note: To install the mobile apps, see Set up Office apps and email on a mobile device.
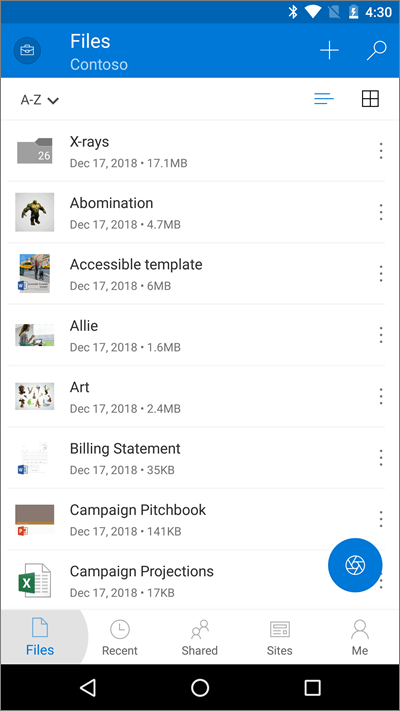
Office mobile apps
-
Add Box in Account > Add a Service for each Office app you use.
-
Tap Open and tap Box.
-
Tap a file.
-
Tap Open and tap OneDrive – [your company name].
-
Tap a file.
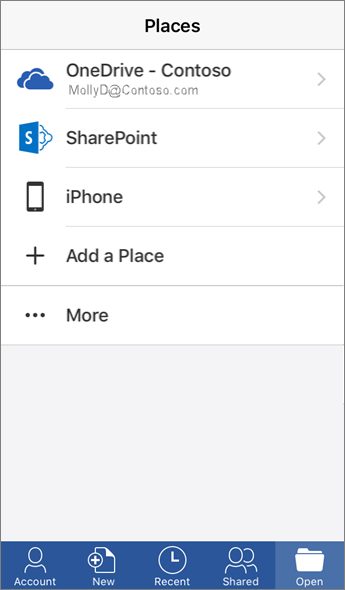
No comments:
Post a Comment