If there's something you don't like about the way Lync tries to get your attention, chances are you can change it. For instance, if you find that you're missing IM alert requests, you can do several things to make them harder to miss. If on the other hand the sound alerts that Lync sends are a nuisance for you, you can turn them off. If you're really busy, you can turn off alerts from everyone except your key contacts. And if you don't care to know when someone has added you as a contact, you can opt out of that alert process.
Make alerts more noticeable
If you're missing IM requests and you want to make them more prominent, try the following:
-
Set your display so Lync will always be in the foreground: click the drop-down arrow next to the Options button
 , click Tools, and then click Always on Top.
, click Tools, and then click Always on Top. -
Confirm that Lync is set to send audible alerts: click the Options button, click Ringtones and Sounds, select Play sounds in Lync (including ringtones for incoming calls and IM alerts), and confirm that the other check boxes in the panel are not selected.
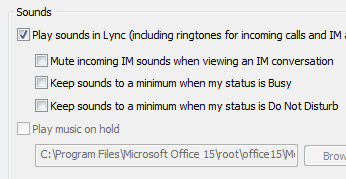
-
Confirm that the volume is turned up on your computer speakers and other audio device(s).
-
If you use multiple display monitors, make a practice of moving your Lync main window onto the monitor you're working in.
-
Consider choosing a more distinctive or more prominent alert sound than the default:
-
Click the Options button, click Ringtones and Sounds, click the Sounds Settings button, and then click the Sounds tab.
-
Drag the slider on the Program Events display panel down to the Lync listings.
-
Click Incoming Instant Message. The Sounds display at bottom of the window should read COMMUNICATOR_iminvite.wav.
-
Now click the drop-down arrow next to it and sample some of the other sounds on the list.
-
When you find a sound you want to use for incoming instant message alerts, click Apply. (The Program Events display panel should now read Incoming Instant Message, and the Sounds panel should display the name of whatever .wav file you've selected.) Then, click OK. (You can also record your own .wav file for this purpose, and then browse to that file to select it as your IM alert.)
-
You can also set up similar custom alerts to let you know when requests arrive for communications other than instant messages. To do that, in step 3 above, click a Lync communication mode other than Incoming Instant Message (for example, Incoming Call, Incoming Video Call, Incoming Team Call). Then follow steps 4 and 5 above.
Turn off audible alerts
-
Click the Options button, click Ringtones and Sounds, and then clear the Play sounds in Lync (including ringtones for incoming calls and IM alerts) check box.
Set Do Not Disturb options
When you're really busy, setting your status as Do Not Disturb is handy for reducing the number of interruptions you get. But you might still want to keep in touch with important contacts. You can make exceptions for contacts to whom you've assigned the Workgroup relationship (typically your closest coworkers).
Open the Alerts options window, and do one of the following:
-
To hide all Lync alerts so that you cannot be interrupted when your status is set to Do Not Disturb, click Do not display alerts.
-
To see only conversation invitations from Workgroup members and hide all other alerts when your status is set to Do Not Disturb, click Display only conversation alerts from people in my Workgroup privacy relationship.
-
To see all alerts, but limit conversation invitations to those sent by Workgroup members when your status is set to Do Not Disturb, click Display all alerts, but only conversation alerts from people in my Workgroup privacy relationship.
Note: If you have set your status to Do Not Disturb and you make a 911 call, your status automatically changes to Available. You can reset it at any time.
Change the notification when you're added as a contact
By default, when someone adds you as a contact, Lync will add them to a running list of people you might consider adding to your own contacts list. You can review this list by clicking the New tab on the contacts view of the Lync main window. Decide who to add to your own contacts list, and assign privacy relationships and group memberships to those new contacts.
But if you'd rather not be bothered with this task, you can tell Lync to automatically add to your contacts list anyone who has added you as a contact. They'll be assigned the privacy relationship of colleague. To start automatically adding these contacts:
-
Open Alerts options, and clear (deselect) the Notify me when someone adds me to his or her contact list check box.
No comments:
Post a Comment