Note: Microsoft 365 apps and services will not support Internet Explorer 11 starting August 17, 2021. Learn more. Please note that Internet Explorer 11 will remain a supported browser. Internet Explorer 11 is a component of the Windows operating system and follows the Lifecycle Policy for the product on which it is installed.
In PowerPoint for the web and in PowerPoint for Microsoft 365, you can insert online videos from YouTube and Vimeo. If you have a Microsoft 365 organizational account (version 1907 or later), you can also insert an online video from Microsoft Stream, a video service for enterprises.
In other versions of PowerPoint, YouTube videos are the only online videos you can insert.
If you'd like PowerPoint to support videos from other channels, , we encourage you to suggest features by clicking Help > Feedback > I have a suggestion.
Error: "PowerPoint can't insert a video from this embed code"
To embed a video either use the video URL beginning with http or the embed code beginning with <iframe and end with </iframe>:
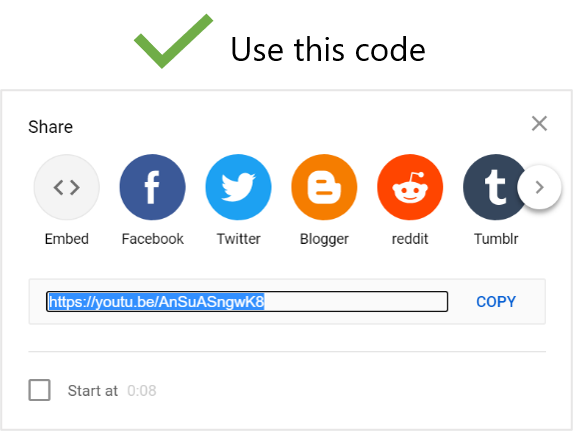
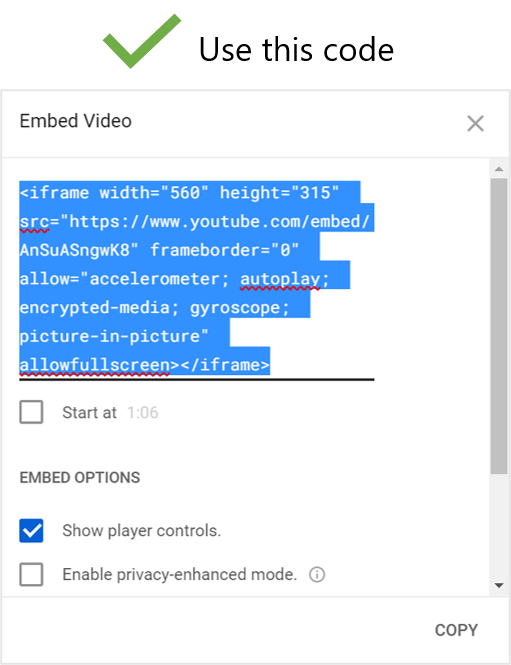
See the following procedure for instructions on copying the embed code from YouTube.
Embed a YouTube video
-
Find the YouTube video that you want to insert.
-
Below the video frame, click Share.

-
Click Copy.
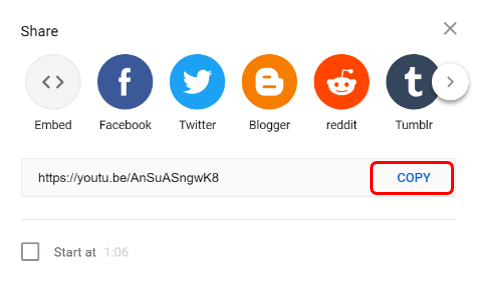
-
In PowerPoint, click Video > Online Video. Right-click the From a Video Embed Code box, click Paste to paste the embed code, and click the arrow.

-
On the Slide Show tab, click From Current Slide to view and play the embedded video. You may need to click the video placeholder to get the preview image to appear the first time.
If your video doesn't embed correctly, read Requirements for using the PowerPoint YouTube feature and ensure that you have the necessary updates installed for your version of PowerPoint.
Troubleshooting: Get the right version of Internet Explorer
PowerPoint requires the video-playing technology in Internet Explorer to play an online video that's embedded on a slide.
Get or update Internet Explorer
-
Use Internet Explorer 11 on Windows 7, Windows 8/8.1, and Window 10.
-
Use Internet Explorer 9, Service Pack 2 on Windows Vista.
Internet Explorer itself isn't required to be open during the playing of the video; PowerPoint simply uses its underlying technology when playing the video.
In PowerPoint 2010, the ability to play a YouTube video is broken, as explained below.
Error: Flash-embedded videos are no longer supported
YouTube videos on PowerPoint 2010 have stopped working. In September 2017, Google retired the Flash Player infrastructure that PowerPoint 2010 depends upon for playing YouTube videos.
The most effective method of resolving this issue quickly is moving to a newer version of Office. You can also use PowerPoint for the web, which is free and can be used with a Microsoft account (Hotmail, outlook.com, live.com). PowerPoint for the web allows for the insertion and playing of YouTube videos.
(PowerPoint 2013 and newer versions are based on the HTML5 video playback infrastructure—instead of Flash Player—and are thus unaffected for the most part.)
If you'd like to always have the latest version of Office, you can become a Microsoft 365 subscriber. Click to try or buy and to compare a subscription versus a one-time purchase.
Embed a YouTube video by using PowerPoint 2010
You can insert a video by following the instructions in the next paragraph, but PowerPoint 2010 isn't able to play the video. However, newer versions of PowerPoint are able to play the video.
-
Find the YouTube video that you want to insert.
-
Below the video frame, click Share, and then below that, click Embed.

-
Right-click the embed code, and click Copy.

-
In PowerPoint 2010, click Video > Video from Web Site. Right-click the Insert Video From Web Site box, click Paste to paste the embed code, and click Insert.
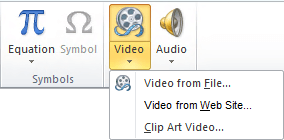
Important: If you see Video from Web Site in the drop-down menu but it is disabled or grayed out, make sure you have Adobe Shockwave Player installed.
-
If your video doesn't embed correctly, read Requirements for using the PowerPoint YouTube feature and ensure that you have the necessary updates installed for your version of PowerPoint.
In PowerPoint for Microsoft 365 for Mac or PowerPoint 2019 for Mac, you can insert an online video from YouTube or Vimeo on a slide.
In PowerPoint for Microsoft 365 for Mac, you can also insert an online video from Microsoft Stream, a video service for enterprises—people in an organization can upload, view, and share videos with one another. This feature requires PowerPoint for Microsoft 365 for Mac version 16.27 or later.
In PowerPoint 2016 for Mac you can insert a YouTube or Vimeo video by using an add-in named Web Video Player.
For instructions about all these options, see Insert a video from YouTube or another site.
We're sorry, but PowerPoint for Mac 2011 doesn't support the insertion of online videos.
Microsoft Office Tutorials: Why Can T I Embed A Video In Powerpoint >>>>> Download Now
ReplyDelete>>>>> Download Full
Microsoft Office Tutorials: Why Can T I Embed A Video In Powerpoint >>>>> Download LINK
>>>>> Download Now
Microsoft Office Tutorials: Why Can T I Embed A Video In Powerpoint >>>>> Download Full
>>>>> Download LINK lc