In Duet Enterprise for Microsoft SharePoint and SAP Server 2.0 you can customize the report settings that the SAP system uses to run the report. For example, you might want to run a Profit and Loss Statement for a single posting period, rather than the standard fiscal year of an existing published report, or you might want to have a report delivered in Excel instead of HTML.
You can change the report title, and choose the output format (Excel, .PDF, or HTML) of the report. Depending on the design of the individual report, you might also be able to change report parameters and the report schedule. In addition, you can save your changes as a new report template, so that it is available in the future.
Note: Only Admin-defined or previously personalized reports can be customized further. Shared reports cannot be customized. If a report cannot be customized, the Edit Properties command is unavailable (grayed out) in the toolbar and hidden in the item's shortcut menu.
In this article
View and modify settings for a report
The Report Settings page lists report templates that you can run by request and customize the report settings that the SAP system uses to run the report.
To view and modify report settings:
-
Navigate to the Report Settings page.
-
Point to the report whose settings that you want to change and then click Open Menu (…) to open the shortcut menu.
-
From the shortcut menu, click Edit Properties to display the properties dialog box.
-
On the properties dialog box, make the changes that you want to make.
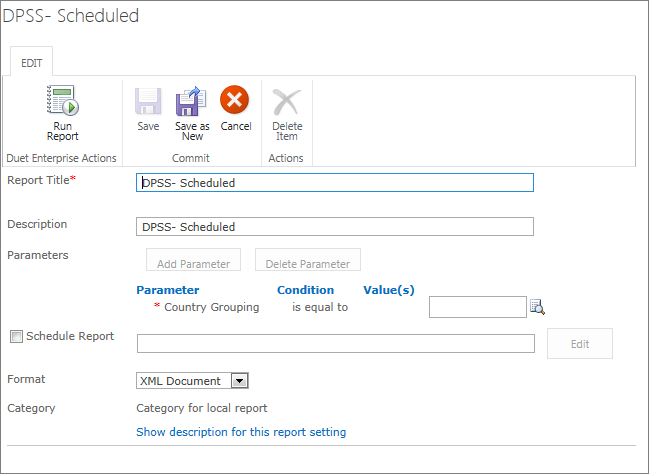
-
(Optional) If you want to run the report with the changed settings, click Run Report.
-
(Optional) To save your changes as a new report template, click Save as New.
Change report parameters
Report parameters can be used to filter the report results. For example, you might want to run a report for only your sales region.
To modify the report parameters
-
Navigate to the Report Settings page.
-
Point to the report whose settings you want to change and then click Open Menu (…) to open the shortcut menu.
-
From the shortcut menu, click Edit Properties to display the properties page.
-
Click Add Parameter to add a row to the Parameters group.
-
In the Parameter list, click the parameter that you want to filter on.
-
In the Value(s) text box, enter the filter value.
Note: You can click the Search button to see the value related help for that parameter.
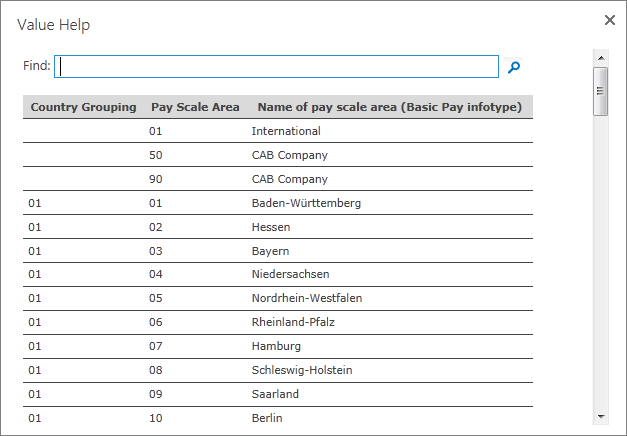
-
(Optional) Repeat steps 4-6 to add more parameters.
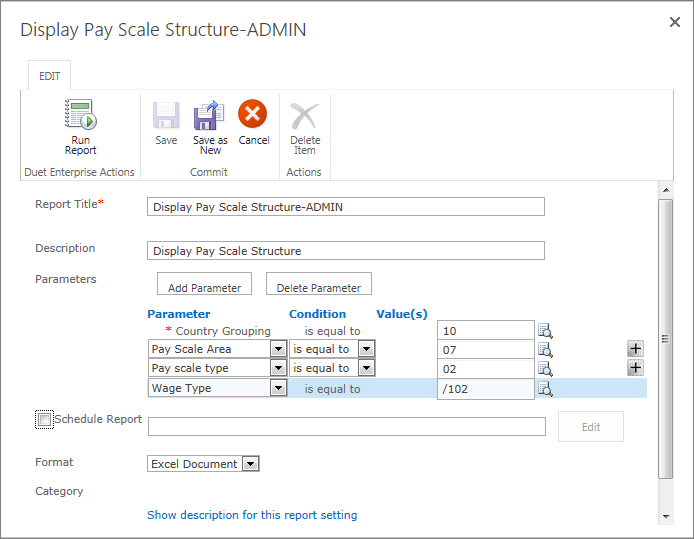
-
(Optional) If you want to run the report with the changed settings, click Run Report.
-
(Optional) To save your changes as a new report template, click Save as New.
Change report format
You can use the report settings to specify the output format (Excel, .PDF, or HTML) of a report.
-
Navigate to the Report Settings page.
-
Point to the report that you want to schedule and then click Open Menu (…) to open the shortcut menu.
-
From the shortcut menu, click Edit Properties to open the report properties page.
-
Click the Format list, and select the output format that you want.
Set a report schedule
If a report is configured to allow scheduling, you can specify a regular, recurring schedule for a report run. For example, you might want to receive a certain report each week, or on the first day of each month. When you set a regular schedule, the report runs automatically at the time that you specify. You can also configure settings so that you receive notification when the data for a certain report changes.
To set a report schedule:
-
Navigate to the Report Settings page.
-
Point to the report that you want to schedule and then click Open Menu (…) to open the shortcut menu.
-
From the shortcut menu, click Edit Properties to open the report properties page.
-
Check the box next to Schedule Report, and then click Edit to open the Manage Schedules dialog box.
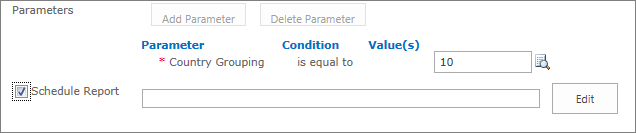
Note: The Schedule Report check box is unavailable if the report is not configured in the SAP system to allow scheduling.
-
In the Type section, check the radio button next to the type of schedule that you want to set (Pre-defined frequency, or When data changes in the SAP system).
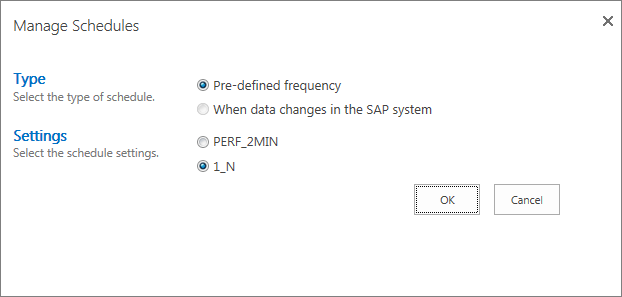
-
In the Settings section, check the radio button next to the setting relevant to your report.
-
Click OK to select the schedule information that you specified to the properties page, and close the dialog box.
Save report settings
After you change the report settings for a report template, you can save the changes.
To save your changes as a new report template, click Save as New. This saves the report template customizations. When you use this option, you can change the title of the report so that the changed report settings are saved separately.
No comments:
Post a Comment