If you've added bookmarks to a document and they're causing you trouble, the first troubleshooting step is to make sure you can see them. By default, Word doesn't display them.
To show the bookmarks in your document, follow these steps.
-
Click File > Options > Advanced.
-
Under Show document content select Show bookmarks and click OK.
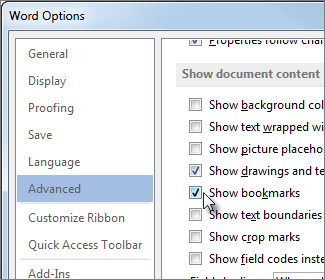
Notes:
-
If you add a bookmark to a block of text or an image (or any other item), the bookmark appears in brackets:

-
If you didn't select anything when you added the bookmark (meaning you just placed your cursor in an area), the bookmark appears as an I-beam:
 .
.
-
Also in this article
An error message appears instead of text
Word displays "Error! Bookmark Not Defined." or "Error! Reference source not found." when you update a field that has a broken link to a bookmark. You can restore the original text by pressing Ctrl+Z immediately after receiving the error message. You can press Ctrl+Shift+F9 to convert the text in the field to regular text.
To investigate the broken link, try the following:
-
Make sure that the bookmark still exists People sometimes accidentally delete bookmarks when they delete other text. To check for this, make sure you can see the bookmarks in your document.
-
Make sure that field names are spelled correctly Many items that use bookmarks — for example, cross-references and indexes — are inserted as fields. If the field name isn't spelled correctly, you might get an error message. To learn more about field codes, read Field codes in Word.
An item that refers to a bookmark isn't updated correctly
Word inserts cross-references as fields. If a cross-reference doesn't reflect changes you make in the bookmark it refers to, update the field. Right-click the field code, and then click Update Field on the shortcut menu.
Bookmark is missing from an AutoText entry
When you create an AutoText entry that contains a bookmark, make sure you select all of the text contained in the bookmark, including the opening and closing bookmark brackets.
If you store text that contains a bookmark as an AutoText entry, Word stores the bookmark with the entry. If you insert the AutoText entry more than once in a document, Word removes the bookmark from the previous entry and attaches it to the most recent entry.
To learn more about AutoText, read Automatically insert text.
Unexpected results when you edit a bookmark
You can cut, copy, and paste items that are marked with a bookmark. You can also add text to, and delete text from, marked items. Below are changes you can make to bookmarks and the results you can expect.
Copy bookmarks
-
If you copy all or part of a bookmarked block of text or an image to another location in the same document the bookmark remains with that original item and the copy is not marked.
-
If you copy an entire marked item to another document both documents contain identical items with identical bookmarks.
Cut and delete bookmarks
-
If you cut an entire marked item and then paste it in the same document the item and the bookmark move to the new location.
-
If you delete part of a marked item the bookmark stays with the remaining text.
Add to bookmarks
-
If you add text between any two characters enclosed in a bookmark the additional text is included in the bookmark.
-
If you click directly after the opening bracket of a bookmark and then add text or graphics to the item the addition is included in the bookmark.
-
If you click directly after the ending bracket of a bookmark and then add to the item the addition is not included in the bookmark.
No comments:
Post a Comment