You can save a snapshot of the current layout of all open and arranged workbook windows in a workspace file (.xlw). When you open a workspace file, Excel opens all workbooks and displays them in the layout that you saved.
Note: The Save Workspace command is not available in Excel 2013 and later. However, you can still open a workspace file (*.xlw) that was created in an earlier version of Excel. To view multiple windows in Excel 2013 or later, open the workbooks you want to show, or create new windows (View > New Window), and then arrange them the way you want (View > Arrange All).
-
Open the workbooks that you want to save in a workspace.
-
Arrange the workbook windows as you want them to appear when you open the workspace, changing the size of each workbook window as needed.
-
On the View tab, in the Window group, click Save Workspace.
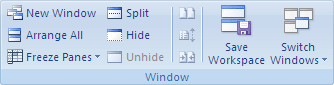
-
In the File name box, type a name for the workspace file.
Note: The default name is resume.xlw, but you can rename it.
Tip: To open the workbooks that you saved in the workspace file each time that you start Excel, you can save that workspace file in the XLStart folder. Save only the workspace file, not the workbook files, in the XLStart folder. In Windows Vista, the path to the XLStart folder is C:\Users\user name\AppData\Local\Microsoft\Excel\XLStart folder. In Microsoft Windows XP, the path to the XLStart folder is C:\Documents and Settings\user name\Application Data\Microsoft\Excel\XLStart folder.
No comments:
Post a Comment