You can tell PowerPoint to play music or other audio automatically when a certain slide appears during a slide show.
There are different ways to play it automatically when you get to that slide in your presentation:
-
To start the audio immediately when the slide appears during the presentation, use the Audio Tools Playback tab.
-
To start the audio after a delayed interval of time that you set, use Animation options.
Start the audio in the click sequence or immediately
-
In Normal view (where you edit your slides), click the audio icon on the slide.
-
On the Audio Tools Playback tab, in the Audio Options group, select In Click Sequence or Automatically in the Start list.
PowerPoint 2013:
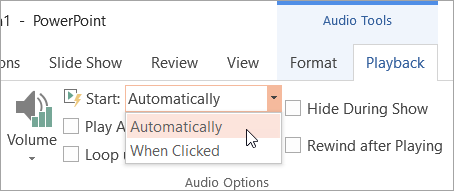
Newer versions:
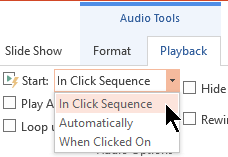
The In Click Sequence feature is only available in PowerPoint 2016 and newer versions.
-
To test the sound, on the Slide Show tab, click From Beginning.
Reminder: To hear music or sounds, your computer must be equipped with a sound card and speakers.
Start the audio after a delay
-
In Normal view (where you edit your slides), click the audio icon on the slide.
-
On the Animations tab, click Add Animation.
-
Under Media, select Play.
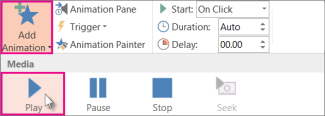
-
On the Animations tab, click Animation Pane.
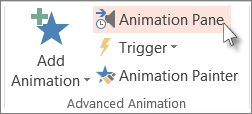
-
In the Animation Pane, make sure your audio clip is in first position at the top of the pane.
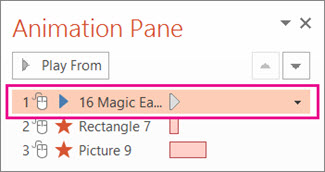
-
Click the down arrow to the right of the sound clip, and then click Effect Options.
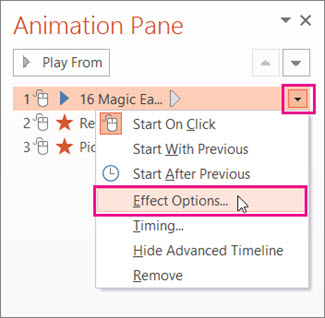
-
On the Effect tab under Start Playing, select From beginning.
-
Under Stop Playing, select After current slide.
-
On the Timing tab, in the Start list, select With Previous.
-
To begin playing the sound after a brief delay, in the Delay box, press the up arrow to increase the delay in seconds, and then click OK.
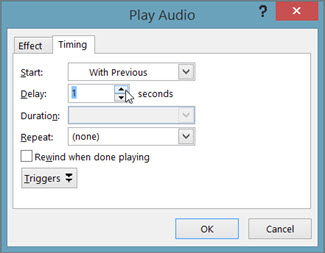
-
To test the sound, on the Slide Show tab, click From Beginning.
Reminder: To hear music or sounds, your computer must be equipped with a sound card and speakers.
No comments:
Post a Comment