Being familiar with the Skype for Business meeting features helps you find the option you want quickly and continue with your meeting smoothly.
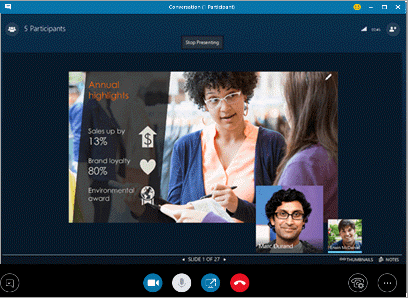
General meeting controls
Here are some of the options that are available in the Skype for Business meeting window.
| Use this button | To do this |
|---|---|
 | Start or stop the video camera. |
 | Mute or unmute the microphone. |
 | Share your desktop or present content with others in the meeting. |
 | Exit the meeting. (If you accidentally exit the meeting, you can rejoin.) |
 | Set general meeting options, record the meeting, and find meeting entry and other information. |
 | Set call controls, including putting a call on hold and switching your audio device. |
 | Start an instant messaging (IM) conversation. |
Presentation controls
If you're presenting in the meeting, click the Share Content button  , and choose what you want to do.
, and choose what you want to do.
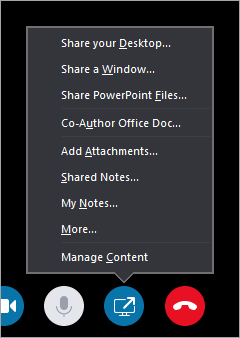
-
Share your Desktop (For details, see Share your screen in Skype for Business.)
-
Share a Window (For details, see Present programs in Skype for Business.)
-
Share PowerPoint Files (For details, see Present PowerPoint slides in a Skype for Business meeting.)
-
Use PowerPoint to upload a video to Skype for Business. See Play a video in a Skype for Business meeting.
-
-
Co-Author Office Doc (For details, see Co-author in a Skype for Business meeting or conversation.)
-
Add Attachments (For details, see Add a file to a Skype for Business meeting.)
-
Shared Notes (For details, see Use shared and private notes in a Skype for Business meeting.)
-
My Notes (For details, see Use shared and private notes in a Skype for Business meeting.)
-
More
-
Whiteboard (For details, see Use the whiteboard to collaborate in a Skype for Business meeting.)
-
Poll (For details, see Take a poll in a Skype for Business meeting.)
-
Q & A (For details, see Have a Q&A session in a Skype for Business meeting.)
-
-
Manage Content to add, save, or delete meeting attachments and to specify permissions for who can access the content.
Participant controls
If you're a presenter, you'll have access to other controls, such as muting the audience or inviting more people.
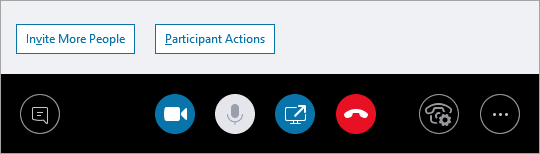
Participant Actions
In the meeting window, open the Participants list, click the Participant Actions button, and then choose what you want to do.
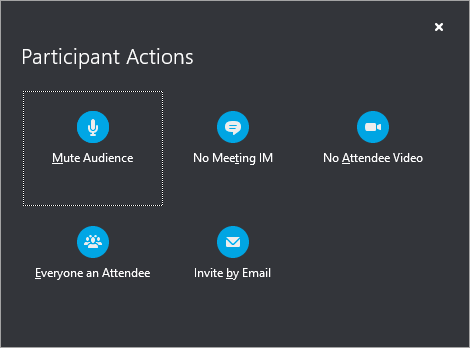
-
Mute Audience to eliminate background noise.
-
No Meeting IM to disable instant messaging (IM) during the meeting.
-
No Attendee Video to disable letting attendees start the video.
-
Everyone an Attendee to reduce the number of presenters if you have too many.
-
Invite by Email to send email invitations to additional people.
Note: You can also manage participant settings in advance of the meeting. (This is particularly useful when you are expecting a large audience.) See Set options for online meetings and conference calls.
Invite More People
In the meeting window, click the Invite More People button, and then choose the people you want to invite.
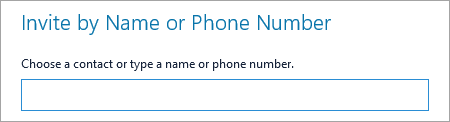
Note: Before you start your meeting, we recommend that you make sure your audio and video are working correctly. For more information, see Set up an audio device for Skype for Business, Set up a video device for Skype for Business, or Troubleshoot audio and video in Skype for Business.
No comments:
Post a Comment