If you share a document from your OneDrive with others to view and edit, it can be helpful to know when they've taken some action on that file. You don't want to have to constantly check the file in hopes you can spot the changes.
There are three different kinds of notifications you can choose to receive, let's take a moment to look at each:
-
In App - You can receive notifications right within Word, PowerPoint, or Excel, when people you've shared your file with make changes, edits, comments, etc.
-
Notification Center - When your collaborators start to edit your file, you can receive a notification in the Windows 10 Action Center or in the notification center of your mobile device.
-
Email - You can choose to receive an email notification when a change or comment has been made to your file.
How it works
Let's take a look at how you can easily set up and use these notifications.
The in-app experience for notifications shows you which files have been changed and by whom. The exact experience can vary a little by app and platform.
The Version History Pane
Microsoft 365 has the concept of the Version History Pane for any documents stored on OneDrive or SharePoint. The version history pane shows you when your file has been saved, and by whom. To open it, just click the document title on the title bar at the top of the window, and select Version History.
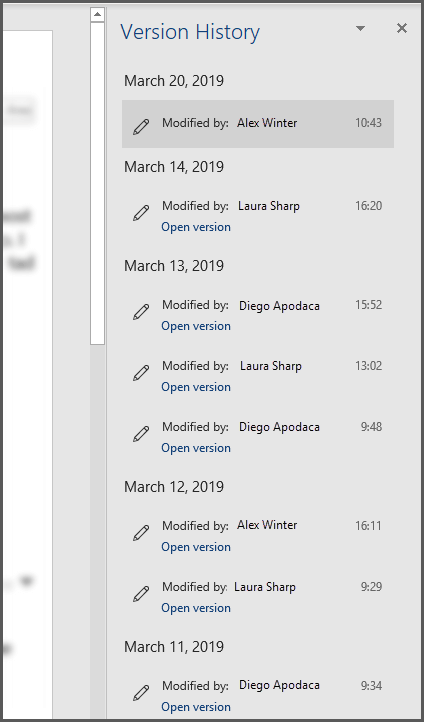
If you share a slide deck in PowerPoint for Microsoft 365 or PowerPoint for the web, and other people make changes to the file, you'll be notified with a small banner that lets you know who has made changes to your presentation while you were away.

If your file is stored on OneDrive, you will get alerts in the Windows 10 Action Center, or on the Notification Center of iOS or Android, when people start to make changes to your file.
Windows 10
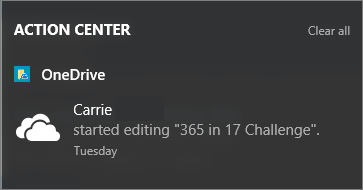
Android
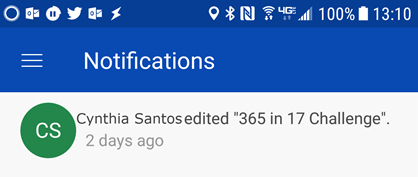
To enable this, you need the OneDrive sync app installed and you have to be signed in. The OneDrive sync app is installed by default on Windows 10, and assuming that you've signed into Windows with your Microsoft Account, as most people do, you don't need to take any further steps to get these notifications.
For older versions of Windows, see OneDrive desktop app for previous versions of Windows.
If you need to install the OneDrive mobile app on your iOS or Android device, you can download it, for free, from the app store.
Turn notifications on or off for all files
To disable alerts for all files, go into the settings for your OneDrive app:
Windows
Right-click the OneDrive icon (looks like a white cloud) on the system tray of your task bar and select Settings. On the Settings tab, you'll find a check box to enable or disable notifications.
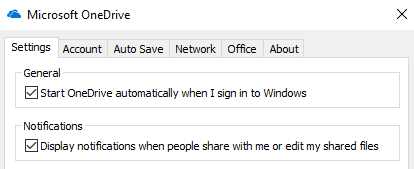
Android
To disable alerts on your Android device, launch the OneDrive app, tap the menu at the top left corner and tap the Information button (looks like an "i" in a circle) at the top right of the dialog box that appears. The screen that appears will give you information about that account and options for turning on, or off, notifications for various activities, such as when somebody shares a file with you, or when they edit a file you've shared with them.

iOS
To enable or disable notifications on iOS, follow these steps:
-
Open an Office app such as Word or Excel.
-
Tap your profile button. It's the one near the top left that has your initials in it.
-
At the bottom of the dialog that appears, choose Push Notifications.
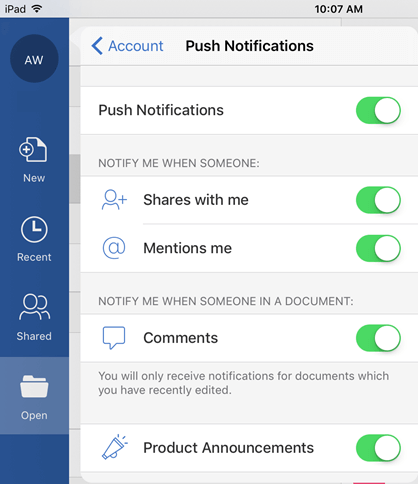
On this dialog box, you can enable or disable push notifications for this app entirely, or enable or disable individual kinds of notifications, such as Product Announcements or when somebody @Mentions you. Note that these notification settings are individual to the app, so you can choose to enable notifications for Word, for example, but not for Excel. This also means that if you want notifications in Word, Excel, and PowerPoint, you'll need to enable them in each app individually.
Turn notifications on or off for a single file
To turn these notifications off, open your web browser and navigate to https://onedrive.live.com. Go into your document library and find the file that you want to turn notifications off for. Select it, then click the Information button towards the top right corner of the screen (or right-click the file and choose Details). Next to the file name at the top right of the information panel you'll see the notifications icon, which looks like a bell. Click that icon to turn off notifications for that file.
OneDrive will send you emailed notifications when people make changes to your shared files by default. If you'd like to turn that off, go to https://onedrive.live.com/options/NotificationOptions
For information on getting an emailed alert on documents stored in SharePoint, see Create an alert to get notified when a file or folder changes in SharePoint.
We're listening!
This article was last updated by Ben on April 4th, 2019 as a result of your comments. If you found it helpful, and especially if you didn't, please use the feedback controls below to let us know how we can make it better.
Related Topics
Collaborate on Word documents with real-time co-authoring
File activity in a document library
Work together on PowerPoint presentations
Microsoft Office Tutorials: Get Notified When Members Of Your Team Update Your Shared File >>>>> Download Now
ReplyDelete>>>>> Download Full
Microsoft Office Tutorials: Get Notified When Members Of Your Team Update Your Shared File >>>>> Download LINK
>>>>> Download Now
Microsoft Office Tutorials: Get Notified When Members Of Your Team Update Your Shared File >>>>> Download Full
>>>>> Download LINK iP