In Visio you can customize the appearance of shapes by changing their text colors, font, fill colors and patterns, line weight and style, or shadow.
The quickest way to add color to a shape is with Quick Styles. Select the shape you want to change. Then, on the toolbar, select Home > Quick Styles, and then pick one of the colors, any of which match your drawing's color theme.
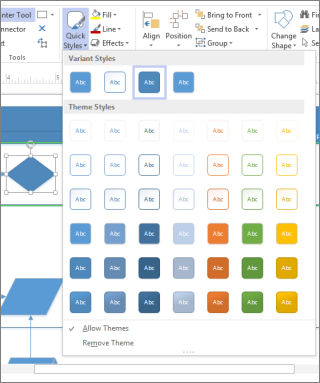
Note: The Quick Styles button might not appear if it's expanded. On the Home tab, in the Shape Styles group, click More  to choose a color.
to choose a color.
Add gradients or patterns
It's easiest to add gradients or patterns using the Format Shape pane.
-
Right-click the shape you want to change, then click Format Shape.
-
The Format Shape pane normally opens by default with Fill & Line open (as in this picture). Click Fill.

-
Click the type of fill you want. Use the options for each type to make it look like you want it to.
-
Solid fill Choose the color and set the transparency – lower numbers mean less transparent and higher numbers mean more transparent.
-
Gradient fill Set the orientation and style of gradient, the colors, and how the colors change from one to the other.
-
Pattern fill Pick the type of pattern, the colors it will use, and the pattern's transparency.
Tip: Change more than one shape at a time by holding down Ctrl while you click the shapes you want. If you have shapes in a group, they can be changed at the same time by clicking the group.
By the way, this works for more than just shapes. These same steps work on containers, callouts, and text boxes.
Note: To remove all fill from a shape, in the Format Shape pane, under Fill & Line, click Fill > No fill.
-
Select one or more shapes.
-
To fill the shape with a color, on the toolbar, select Shape > Shape Fill
 . You can select a standard or theme color there, or you can select More Fill Colors to define a custom color.
. You can select a standard or theme color there, or you can select More Fill Colors to define a custom color.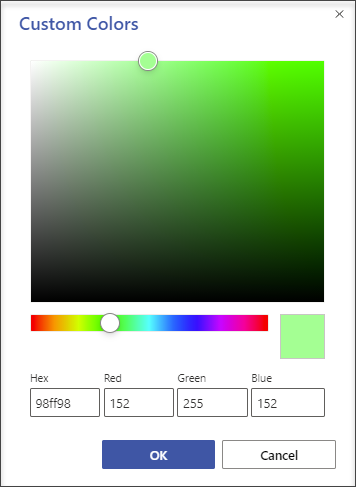
You can also adjust the Transparency or opacity to reveal a shape or text behind it.
-
To change the shape's outline color and line style, on the toolbar, select Shape > Shape Outline
 .
.You can also change the line, weight, dashes, or arrows (if you have selected a connector line).
No comments:
Post a Comment