In PowerPoint, you can use email to send your presentation to others. You can send your presentation as an attachment, a link, a PDF file, an XPS file, or as an Internet Fax.
Important: You won't be able to email your presentation directly from PowerPoint on a Windows RT PC. Instead, you can open an email program, create your email, and attach the presentation to it.
If the presentation you're planning to send through email contains audio or video files, do one or both of the following:
-
Compress your media files to minimize the size of your presentation.
-
Optimize the media in your presentation for compatibility so that your presentation will play without fail when it is received.
-
Select File > Share > Email
-
Under Email, click one of the following:
-
Send as Attachment to attach your presentation to an email message.
-
Send a Link to create an email that contains a link to your presentation.
Note: To Send a Link, you must save your presentation in a shared location, such as a SharePoint document library that your recipients have permission to access, or OneDrive.
-
Send as PDF to save your presentation as a Portable Document Format (.pdf) file, and then attach the PDF file to an email message. For more information about PDF files, see File formats that are supported in PowerPoint.
-
Send as XPS to save your presentation as a .xps file, and then attach the file to an email message. For more information about XPS files, see File formats that are supported in PowerPoint.
-
Send as Internet Fax to send your presentation as a fax without using a fax machine. This option requires you to first sign up with a fax service provider. If you haven't already signed up with a fax service provider, click Send as Internet Fax, and you'll be directed to a website where you can select a provider.
-
-
Click File > Save & Send.
-
Under Save & Send, click Send Using E-mail.
-
Under Send Using E-mail, do one of the following:
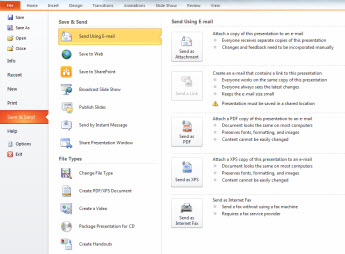
-
Click Send as Attachment to attach your presentation to an email message.
-
Click Send a Link to create an email message that contains a link to your presentation.
Note: To Send a Link, you must save your presentation in a shared location, such as a SharePoint document library that your recipients have permission to access, or OneDrive.
-
Click Send as PDF to save your presentation as a Portable Document Format (.pdf) file, and then attach the PDF file to an email message. For more information about PDF files, see File formats that are supported in PowerPoint.
-
Click Send as XPS to save your presentation as a .xps file, and then attach the file to a email message. For more information about XPS files, see File formats that are supported in PowerPoint.
-
Click Send as Internet Fax to send your presentation as a fax without using a fax machine. This option requires that you first sign up with a fax service provider. If you have not already signed up with a fax service provider, click Send as Internet Fax, and you will be directed to a website where you can select a provider.
-
Microsoft Office Tutorials: Email Your Presentation To Others >>>>> Download Now
ReplyDelete>>>>> Download Full
Microsoft Office Tutorials: Email Your Presentation To Others >>>>> Download LINK
>>>>> Download Now
Microsoft Office Tutorials: Email Your Presentation To Others >>>>> Download Full
>>>>> Download LINK CI