You use update queries in Access databases to add, change, or delete the information in an existing record. You can think of update queries as a powerful form of the Find and Replace dialog box. You cannot use an update query to add new records to a database, or to delete records from a database.
To add new records to a database you use an append query, and to delete whole records from a database you use a delete query.
In this article
Overview
Here are the similarities and differences between Find and Replace and an update query:
Like the Find and Replace dialog box, an update query lets you specify which value is being replaced, and what the new value is.
Unlike the Find and Replace dialog box, an update query lets you:
-
Use criteria that do not depend on the value that you want to replace.
-
Update lots of records in one pass.
-
Change records in more than one table at the same time.
Restrictions on fields that can be updated
An update query cannot be used to update data in the following types of fields:
-
Calculated fields The values in calculated fields do not permanently reside in tables. They only exist in your computer's temporary memory after Access calculates them. Because calculated fields do not have a permanent storage location, you cannot update them.
-
Fields from a totals query or a crosstab query The values in these types of query are calculated, and therefore cannot be updated by an update query.
-
AutoNumber fields By design, the values in AutoNumber fields change only when you add a record to a table.
-
Fields in unique-values queries and unique-records queries The values in such queries are summarized. Some of the values represent a single record, and others represent more than one record. The update operation is not possible because it is not possible to determine what records were excluded as duplicates, and therefore not possible to update all the necessary records. This restriction applies whether you use an update query or try to update data manually by entering values in a form or a datasheet.
-
Fields in a union query You cannot update data from fields in a union query because each record that appears in two or more data sources only appears once in the union query result. Because some duplicate records are removed from the results, Access cannot update all the necessary records.
-
Fields that are primary keys In some cases, such as if the primary key field is used in a table relationship, you cannot update the field by using a query unless you first set the relationship to automatically cascade updates.
Note: When you cascade updates, Access automatically updates foreign key values when you change a primary key value in a parent table.
Using an update query
As a best practice when creating an update query, first create a select query that identifies the records that you want to update, and then convert that query to an update query that you can run to update the records. By selecting data first, you can verify that you're updating the records you want before you actually change any data.
Tip: Back up your database before you run an update query. You cannot undo the results of an update query, and making a backup helps make sure that you can reverse your changes if you change your mind.
How to back up your database
-
Click the File Tab, and then click Save As. Note, if you're using Access 2010, click the File tab, and then click Save & Publish.
-
On the right, under Advanced, click Back Up Database.
-
In the Save Backup As dialog box, specify a name and location for the backup copy, and then click Save.
Access closes the original file, creates a backup, and then reopens the original file.
To revert to a backup, close and rename the original file so that the backup copy can use the name of the original version. Assign the name of the original version to the backup copy, and then open the renamed backup copy in Access.
In this section
Step 1: Create a select query to identify the records to update
-
Open the database that contains the records you want to update.
-
On the Create tab, in the Queries group, click Query Design.
-
Click the Tables tab.
-
Select the table or tables that contain the records that you want to update, click Add, and then click Close.
The table or tables appear as one or more windows in the query designer, and the windows list all the fields in each table. This figure shows the query designer with a typical table.

1. Table shown in the query designer
2. Query design grid
-
Double-click the fields that you want to update in the table windows. The selected fields appear in the Field row in the query design grid.
You can add one table field per column in the query design grid.
To add all the fields in a table quickly, double-click the asterisk (*) at the top of the list of table fields in the table window. This figure shows the query design grid with all the fields added.
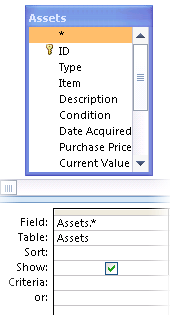
-
To limit the query results based on field values, in the query design grid, in the Criteria row, enter the criteria that you want to use to limit the results.
Table of example criteria
The following table shows some example criteria and explains the effect that they have on the results of a query.
Note: Many of the examples in this table use wildcard characters to make the query more flexible or powerful.
Criteria
Effect
>234
Returns all numbers greater than 234. To find all numbers less than 234, use < 234.
>="Cajhen"
Returns all records from Cajhen through the end of the alphabet.
Between #2/2/2020# And #12/1/2020#
Returns dates from 2-Feb-17 through 1-Dec-17 (ANSI-89). If your database uses the ANSI-92 wildcard characters, use single quotation marks (') instead of pound signs (#). Example: Between '2/2/2020' And '12/1/2020' .
Not "Germany"
Finds all records where the exact contents of the field are not exactly equal to "Germany." The criterion will return records that contain characters in addition to "Germany," such as "Germany (euro)" or "Europe (Germany)".
Not "T*"
Finds all records except those starting with T. If your database uses the ANSI-92 wildcard character set, use the percent sign (%) instead of the asterisk (*).
Not "*t"
Finds all records that do not end with t. If your database uses the ANSI-92 wildcard character set, use the percent sign (%) instead of the asterisk (*).
In(Canada,UK)
In a list, finds all records containing Canada or UK.
Like "[A-D]*"
In a text field, finds all records that start with the letters A through D. If your database uses the ANSI-92 wildcard character set, use the percent sign (%) instead of the asterisk (*).
Like "*ar*"
Finds all records that include the letter sequence "ar". If your database uses the ANSI-92 wildcard character set, use the percent sign (%) instead of the asterisk (*).
Like "Maison Dewe?"
Finds all records that begin with "Maison" and contain a 5-letter second string in which the first 4 letters are "Dewe" and the last letter is unknown. If your database uses the ANSI-92 wildcard character set, use the underscore (_) instead of the question mark (?).
#2/2/2020#
Finds all records for February 2, 2020. If your database uses the ANSI-92 wildcard character set, surround the date with single quotation marks (') instead of pound signs (#); for example, ('2/2/2020').
< Date() - 30
Uses the Date function to return all dates more than 30 days old.
Date()
Uses the Date function to return all records containing today's date.
Between Date() And DateAdd("M", 3, Date())
Uses the Date and DateAdd functions to return all records between today's date and three months from today's date.
Is Null
Returns all records that contain a null (blank or undefined) value.
Is Not Null
Returns all records that contain a value.
""
Returns all records that contain a zero-length string. You use zero-length strings when you need to add a value to a required field, but you don't yet know what that value is. For example, a field might require a fax number, but some of your customers might not have fax machines. In that case, you enter a pair of double quotation marks with no space between them ("") instead of a number.
-
On the Design tab, in the Results group, click Run.
-
Verify that the query returns the records that you want to update.
-
To remove any fields that you do not want included in the query design, select the fields and then press DELETE.
-
To add any fields that you want to include in the query design, drag the additional fields to the query design grid.
Step 2: Update the records
-
On the Design tab, in the Query Type group, click Update.
This procedure shows you how to change a select query to an update query. When you do this, Access adds the Update to row in the query design grid. The following illustration shows an update query that returns all the assets purchased after January 5, 2005 and changes the location to "Warehouse 3" for all the records that meet that criterion.
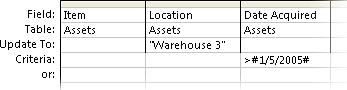
-
Locate the field that contains the data that you want to change, and then type your expression (your change criteria) in the Update to row for that field.
You can use any valid expression in the Update to row.
Table of example expressions
This table shows some example expressions and explains how they change data.
Expression
Result
"Salesperson"
In a Text field, changes a text value to Salesperson.
#8/10/20#
In a Date/Time field, changes a date value to 10-Aug-20.
Yes
In a Yes/No field, changes a No value to Yes.
"PN" & [PartNumber]
Adds "PN" to the beginning of each specified part number.
[UnitPrice] * [Quantity]
Multiplies the values in fields named UnitPrice and Quantity.
[Freight] * 1.5
Increases the values in a field named Freight by 50 percent.
DSum("[Quantity] * [UnitPrice]",
"Order Details", "[ProductID]=" & [ProductID])Where the ProductID values in the current table match the ProductID values in table named Order Details, this expression updates sales totals by multiplying the values in a field named Quantity by the values in a field named UnitPrice. The expression uses the DSum function because it can operate against more than one table and table field.
Right([ShipPostalCode], 5)
Truncates (removes) the leftmost characters in a text or numeric string and leaves the 5 rightmost characters.
IIf(IsNull([UnitPrice]), 0, [UnitPrice])
Changes a null (unknown or undefined) value to a zero (0) value in a field named UnitPrice.
-
On the Design tab, in the Results group, click Run.
An alert message appears.
-
To run the query and update the data, click Yes.
Note: When you run the query, you might notice that some fields are missing from your result set. If your query contains fields that you don't update, Access does not display those fields in the results, by default. For example, you might include ID fields from two tables to help ensure that your query identifies and updates the correct records. If you don't update those ID fields, Access does not display them in the results.
Update data from one table to another
When you need to update data from one table to another, consider the following rule: the data types for the source and destination fields must either match or be compatible.
Furthermore, when you update data from one table to another and use compatible data types instead of matching data types, Access converts the data types of those fields in the destination table. As a result, some of the data in the destination fields may be truncated (deleted). The section Restrictions on data type conversions lists the ways in which you can and cannot convert data types. The table in this section also explains when converting a data type can change or eliminate some or all the data in a field, and what data might be eliminated.
The process of updating data from one table to another follows these broad steps:
-
Create an update query and add both the source and destination tables to the query.
-
Join those tables on the fields that contain the related information.
-
Add the names of your destination fields to the Field row of the query design grid.
-
Add the names of your source fields to the Update To row of the query design grid by using the following syntax: [source_table].[source_field].
The steps in this section assume the use of two similar tables. In this example, the Clients table is located in a database that you just inherited, and it contains more recent data than the Customers table. You can see that some of the manager names and addresses have changed. For that reason, you decide to update the Customers table with the data from the Clients table.
The Clients table
| Client ID | Name | Address | City | State/Province | Postal Code | Country/Region | Phone | Contact |
| 1 | Baldwin Museum of Science | 1 Main St. | New York | NY | 12345 | USA | (505) 555-2122 | Josh Barnhill |
| 2 | Blue Yonder Airlines | 52 1st St. | Boston | MA | 23456 | USA | (104) 555-2123 | Waleed Heloo |
| 3 | Coho Winery | 3122 75th Ave. S.W. | Seattle | WA | 34567 | USA | (206) 555-2124 | Pica Guido |
| 4 | Contoso Pharmaceuticals | 1 Contoso Blvd. | London | Bucks | NS1 EW2 | England | (171) 555-2125 | Zoltan Harmuth |
| 5 | Fourth Coffee | Calle Smith 2 | Mexico City | 56789 | Mexico | (7) 555-2126 | Julian Price | |
| 6 | Consolidated Messenger | 3123 75th St. S. | Seattle | WA | 34567 | USA | (206) 555-2125 | Miles Reid |
| 7 | Graphic Design Institute | 1587 Office Pkwy | Tampa | FL | 87654 | USA | (916) 555-2128 | Tzipi Butnaru |
| 8 | Litware, Inc. | 3 Microsoft Way | Portland | OR | 31415 | USA | (503) 555-2129 | Brian Smith |
| 9 | Tailspin Toys | 4 Microsoft Way | Portland | OR | 31415 | USA | (503) 555-2233 | Phil Gibbins |
The Customers table
| Customer ID | Name | Address | City | State/Province | Postal Code | Country or Region | Phone | Manager |
| 1 | Baldwin Museum of Science | 1 Main St. | New York | NY | 12345 | USA | (505) 555-2122 | Steve Riley |
| 2 | Blue Yonder Airlines | 52 1st St. | Boston | MA | 23456 | USA | (104) 555-2123 | Waleed Heloo |
| 3 | Coho Winery | 3122 75th Ave. S.W. | Seattle | WA | 34567 | USA | (206) 555-2124 | Pica Guido |
| 4 | Contoso Pharmaceuticals | 1 Contoso Blvd. | London | Bucks | NS1 EW2 | England | (171) 555-2125 | Zoltan Harmuth |
| 5 | Fourth Coffee | Calle Huevos 134 | Mexico City | 56789 | Mexico | (7) 555-2126 | Julian Price | |
| 6 | Consolidated Messenger | 3123 75th St. S. | Seattle | WA | 34567 | USA | (206) 555-2125 | Christine Hughes |
| 7 | Graphic Design Institute | 67 Big St. | Tampa | FL | 87654 | USA | (916) 555-2128 | Dana Birkby |
| 8 | Litware, Inc. | 3 Microsoft Way | Portland | OR | 31415 | USA | (503) 555-2129 | Jesper Aaberg |
| 9 | Tailspin Toys | 4 Microsoft Way | Portland | OR | 31415 | USA | (503) 555-2233 | Phil Gibbins |
As you continue, remember that although the data types for each table field do not have to match, they must be compatible. Access must be able to convert the data in the source table into a type that the destination table can use. In some cases, the conversion process might delete some data. For more information about restrictions when you convert data types, see the section Restrictions on data type conversions.
Create and run the update query
Note: The following steps assume the use of the two preceding sample tables. You can adapt the steps to fit your data.
-
On the Create tab, in the Queries group, click Query Design.
-
Select Add Tables (Show Table in Access 2013).
-
Double-click your source and destination tables to add them to the query. Each table appears in a window in the query designer.
-
In most cases, Access automatically joins related fields in a query. To manually join fields that contain related information, drag the related field from one table to the equivalent field in the other table.
For example, if you use the sample tables shown earlier, you drag the Client ID field to the Customer ID field. Access creates a relationship between those fields in the two tables and uses that relationship to join any related records.
-
On the Design tab, in the Query Type group, click Update.
-
In the destination table, double-click the fields that you want to update. Each field appears in the Field row in the query design grid.
If you use the sample tables, you add all fields except the Customer ID field. Notice that the name of the destination table appears in the Table row of the design grid.
-
In the Update To row of the query, in each of the columns that contains a destination field, add the name of the source table and the field in the source table that corresponds to the field in the destination table, and make sure that you use this syntax: [Table].[Field], where you enclose table and field names with square brackets, and you separate table and field names with a period.
This figure shows part of the design grid, using the sample tables. Note the syntax for the table and field names in the Update To row.
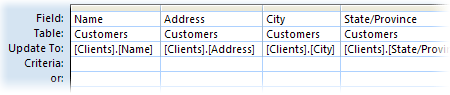
As you continue, remember that you must spell the table and field names in the Update To row correctly, and you must match any punctuation in the original table and field names. However, you do not have to match capitalization.
-
On the Design tab, in the Results group, click Run.
-
When asked to confirm the update, click Yes.
Restrictions on data type conversions
The following table lists the data types that Access provides, explains any restrictions on how to convert data types, and briefly describes any data loss that might occur during conversion.
| Convert to this type | From this type | Changes or restrictions |
| Text | Memo | Access deletes all but the first 255 characters. |
| Number | No restrictions. | |
| Date/Time | No restrictions. | |
| Currency | No restrictions. | |
| AutoNumber | No restrictions. | |
| Yes/No | The value -1 (Yes in a Yes/No field) converts to Yes. The value 0 (No in a Yes/No fields) converts to No. | |
| Hyperlink | Access truncates links longer than 255 characters. | |
| Memo | Text | No restrictions. |
| Number | No restrictions. | |
| Date/Time | No restrictions. | |
| Currency | No restrictions. | |
| AutoNumber | No restrictions. | |
| Yes/No | The value -1 (Yes in a Yes/No field) converts to Yes. The value 0 (No in a Yes/No fields) converts to No. | |
| Hyperlink | No restrictions. | |
| Number | Text | Text must consist of numbers, valid currency, and decimal separators. The number of characters in the Text field must fall within the size set for the Number field. |
| Memo | The Memo field must contain only text and valid currency and decimal separators. The number of characters in the Memo field must fall within the size set for the Number field. | |
| Number, but with a different field size or precision | Values must not be larger or smaller than what the new field size can store. Changing precision might cause Access to round some values. | |
| Date/Time | The dates that you can convert depend on the size of the number field. Remember that Access stores all dates as serial dates, and it stores the date values as double-precision floating integers. Access uses December 30, 1899 as date 0. Dates outside the range April 18, 1899 and September 11, 1900 exceed the size of a Byte field. Dates outside the range April 13, 1810 and September 16, 1989 exceed the size of an Integer field. To accommodate all possible dates, set the Field Size property of your Number field to Long Integer or greater. | |
| Currency | Values must not exceed (or fall below) the size limit set for the field. For example, you can convert a Currency field to an Integer field only when those values are greater than 255 and do not exceed 32,767. | |
| AutoNumber | Values must fall within the size limit set for the field. | |
| Yes/No | "Yes" values convert to -1. "No" values convert to 0. | |
| Date/Time | Text | Original text must be a recognizable date or date/time combination. For example, 18-Jan-2020. |
| Memo | Original text must be a recognizable date or date/time combination. For example, 18-Jan-2020. | |
| Number | Value must fall between -657,434 and 2,958,465.99998843. | |
| Currency | Value must fall between -$657,434 and $2,958,465.9999. | |
| AutoNumber | Value must exceed -657,434 and be less than 2,958,466. | |
| Yes/No | The value -1 (Yes) converts to December 29, 1899. The value 0 (No) converts to midnight (12:00 AM). | |
| Currency | Text | Text must consist of numbers and valid separators. |
| Memo | Text must consist of numbers and valid separators. | |
| Number | No restrictions. | |
| Date/Time | No restrictions, but Access might round the value | |
| AutoNumber | No restrictions. | |
| Yes/No | The value -1 (Yes) converts to $1, and the value 0 (No) converts to 0$. | |
| AutoNumber | Text | Not allowed if the AutoNumber field serves as a primary key. |
| Memo | Not allowed if the AutoNumber field serves as a primary key. | |
| Number | Not allowed if the AutoNumber field serves as a primary key. | |
| Date/Time | Not allowed if the AutoNumber field serves as a primary key. | |
| Currency | Not allowed if the AutoNumber field serves as a primary key. | |
| Yes/No | Not allowed if the AutoNumber field serves as a primary key. | |
| Yes/No | Text | Original text must consist only of Yes, No, True, False, On, or Off. |
| Memo | Original text must consist only of Yes, No, True, False, On, or Off. | |
| Number | Zero or Null converts to No, all other values convert to Yes. | |
| Date/Time | Null or 12:00:00 AM converts to No, all other values convert to Yes. | |
| Currency | Zero and Null convert to No, all other values convert to Yes. | |
| AutoNumber | All values convert to Yes. | |
| Hyperlink | Text | If the original text contains a valid Web address, such as adatum.com, www.adatum.com, or http://www.adatum.com , Access converts the text to a hyperlink. Access tries to convert other values, meaning that you see underlined text, and the cursor changes when you point at the link, but the links don't work. The text can contain any valid Web protocol, including http://, gopher://, telnet://, ftp://, and wais://. |
| Memo | See the previous entry. The same restrictions apply. | |
| Number | Not allowed when a Number field is part of a relationship. If the original value is in the form of a valid Internet Protocol (IP) address (four number triplets separated by a period: nnn.nnn.nnn.nnn) and the numbers happen to coincide with a Web address, the conversion results in a valid link. Otherwise, Access appends http:// to the beginning of each value, and the resulting links are not valid. | |
| Date/Time | Access appends http:// to the beginning of each address, but the resulting links will almost never work. | |
| Currency | Access appends http:// to the beginning of each value, but like dates, the resulting links will almost never work. | |
| AutoNumber | Not allowed when the AutoNumber field is part of a relationship. Access appends http:// to the beginning of each value, but the resulting links will almost never work. | |
| Yes/No | Access converts all Yes values to -1 and all No values to 0, and appends http:// to the beginning of each value. The resulting links do not work. |
Stop Disabled Mode from blocking a query
If you try to run an action query and it seems like nothing occurs, check the Access status bar for the following message:
This action or event has been blocked by Disabled Mode.
By default, Access disables all action queries (update, append, delete, or make table queries) unless your database is in a trusted location or the database is signed and trusted. If you have not taken either of these actions, you can still enable the query for the current database session by clicking Enable Content on the Message Bar.
SQL version: UPDATE statement
If you're comfortable working with SQL, you can also write an UPDATE statement by using SQL view. To use SQL view, create a blank, new query, and then switch the SQL view.
This section presents the syntax for and an example of an UPDATE statement.
Syntax
UPDATE table SET newvalue WHERE criteria;
The UPDATE statement has the following parts:
| Part | Description |
| table | The name of the table that contains the data that you want to modify. |
| newvalue | An expression that determines the value to be inserted into a particular field in the updated records. |
| criteria | An expression that determines which records will be updated. Only records that satisfy the expression are updated. |
Remarks
the UPDATE statement is especially useful when you want to change many records or when the records that you want to change are in multiple tables.
You can change several fields at the same time. The following example increases the Order Amount values by 10 percent and the Freight values by 3 percent for shippers in the United Kingdom:
UPDATE Orders
SET OrderAmount = OrderAmount * 1.1,
Freight = Freight * 1.03
WHERE ShipCountry = 'UK';
No comments:
Post a Comment