Note: This article has done its job, and will be retiring soon. To prevent "Page not found" woes, we're removing links we know about. If you've created links to this page, please remove them, and together we'll keep the web connected.
Use Excel's Get & Transform (Power Query) experience to create advanced queries that use the Power Query formula language. The Power Query Formula Language provides a wide variety of formulas that are used to build complex expressions. To learn more about the Power Query formula language, see Learn about Power Query Formulas. To create an advanced query, you start with a blank query and add query steps that contain Power Query formulas. To learn more about how to edit query steps, see Edit query step settings.
Note: When you insert or delete an intermediate step in a query you might potentially break a query. Power Query will display an Insert Step warning when you try to insert a new step.
Click on the Data tab, then Get Data > From Other Sources > Blank Query. If you don't see the Get Data button, click New Query > From Other Sources > Blank Query. Next, select Advanced Editor from the Query Editor pane.
Go to Power Query > Get External Data > From Other Sources > Blank Query. Select Advanced Editor from the Query Editor pane.
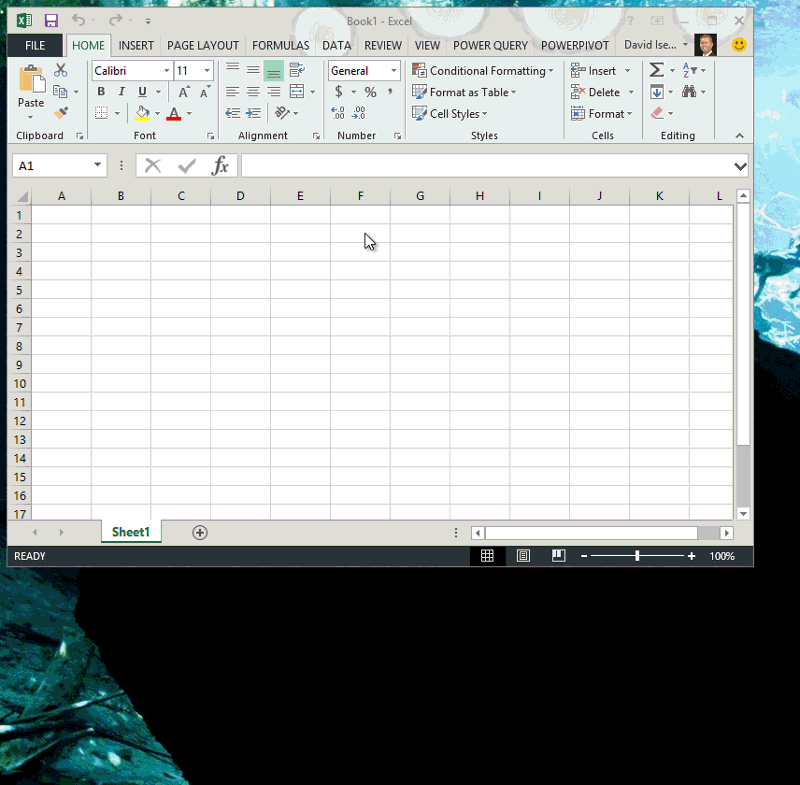
You can also modify an existing query, as shown in the following video.
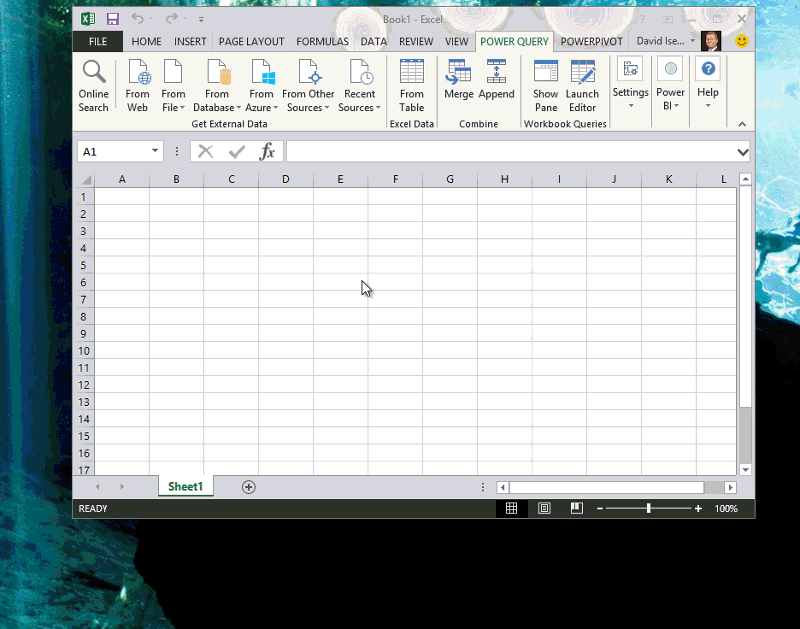
Need more help?
You can always ask an expert in the Excel Tech Community or get support in the Answers community.
No comments:
Post a Comment