You can apply multiple animation effects to a single string of text or an object, such as a picture, shape, or SmartArt graphic.
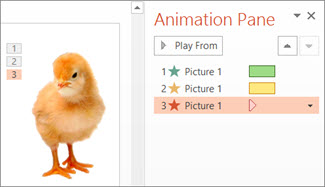
Tip: When working with multiple animation effects, it helps to work in the Animation Pane, where you can see a list of all the animation effects for the current slide.
Open the Animation Pane
-
Select the object on the slide that you want to animate.
-
On the Animations tab, click Animation Pane.
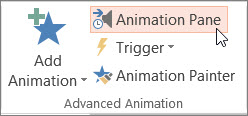
-
Click Add Animation, and pick an animation effect.
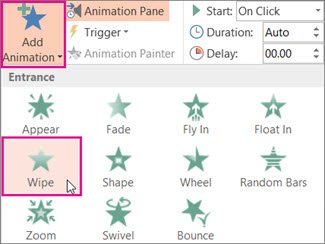
-
To apply additional animation effects to the same object, select it, click Add Animation and pick another animation effect.
Important: After applying the first animation effect, if you try to add more animation effects any other way other than clicking Add Animation, you won't apply an additional effect. Instead, you'll replace the existing effect with a the one you're adding.
Set the start time and length of an animation effect
When you want to control the timing of your animation effects, do the following for each animation effect:
-
In the Animation Pane, click the down arrow next to the animation effect, and then click Timing.
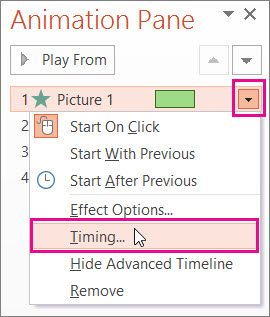
-
On the Timing tab, click the Start down arrow, and choose from the following start times:
-
To play when you click the mouse, pick On Click.
-
To play at the same time as the previous animation effect, pick With Previous
-
To play after the previous animation effect plays, pick After Previous.
Tip: The previous animation effect is the one listed in the playing order in the Animation Pane (usually located just above the animation you are setting the timing for).
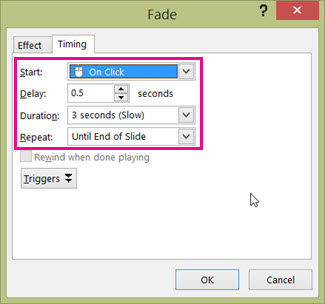
-
To delay the animation effect from starting, click the Delay up arrow to the number of seconds you want.
-
To change the speed of the animation effect, set the Duration to the level you want.
-
To watch how the animation effects work together, click Preview on the Animation tab.
Tip for working with multiple animation effects
When you work with multiple objects on a slide, it can be difficult to differentiate each object and their applied animation effects from one another.
In the picture, below, the default object names don't provide much of a description so it's hard to tell which object has what animation effect applied to it.
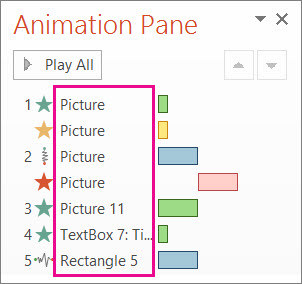
In the Selection Pane, you can give each object a distinct name to make it easier to work with them when you are applying animations to each. See below:
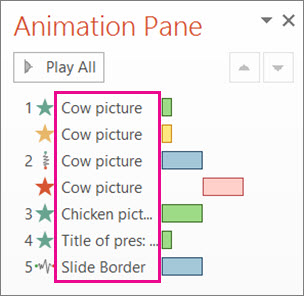
-
To change the default names of the objects, on the Home tab, click Select, and then click Selection Pane.
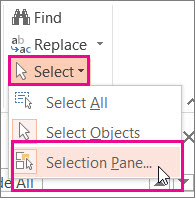
-
In the Selection Pane, double-click the default object name to open the box, and type a new name for the object.
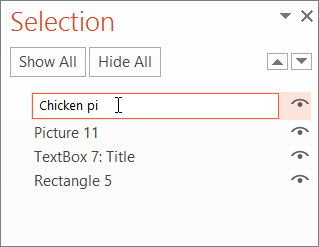
More about working with animation effects:
No comments:
Post a Comment