If you want to keep records of your work in one place or show a snapshot of your data, you can add an Excel spreadsheet (also called a worksheet) to a page in your OneNote notebook. In the world of books and binders, this option is the equivalent of making a copy of your spreadsheet and attaching it to your paper notes.
When you add an Excel spreadsheet to a page in OneNote, you can either:

Keep in mind that changes you make to the spreadsheet in OneNote won't appear in the original file in Excel. Likewise, if you change the original Excel spreadsheet, your changes won't appear in the copy in OneNote.
Attach an Excel file
If you want to create a copy of your spreadsheet and add a link to that copy directly in your notes, right where you'll need it later, use this option. The link will appear as an icon that opens a fully functioning Excel spreadsheet when you double click it.
Important: Just remember, you're creating a copy of your original Excel spreadsheet. Changes you make to the copy in OneNote won't show up in your original. And changing the original won't update the copy.
-
On the Insert tab, choose Spreadsheet > Existing Excel Spreadsheet.

-
Find and click the file you want to add, and choose Insert.
-
Choose Attach File.
Here's what the attached spreadsheet will look like.
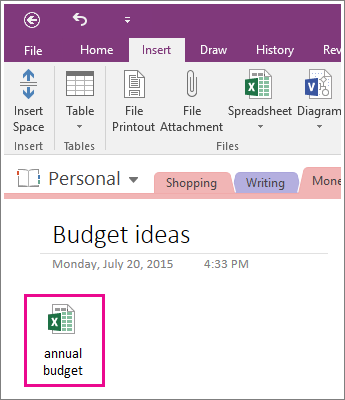
Important: Be sure you don't delete the icon, or you won't be able to edit the spreadsheet.
Embed a static image of the spreadsheet
This option creates a copy of your spreadsheet, and adds a link to that copy directly in your notes along with a static image of your spreadsheet. The link will appear as an icon that opens a fully functioning Excel spreadsheet when you double click it. If you update the linked spreadsheet, the embedded image will automatically refresh to show your changes.
Important: Just remember, you're creating a copy of your original Excel spreadsheet. Changes you make to the copy in OneNote won't show up in your original. And changing the original won't update the copy.
-
On the Insert tab, choose Spreadsheet > Existing Excel Spreadsheet.
-
Find and click the file you want to add, and choose Insert.
-
Choose Insert Spreadsheet.
Tip: If you want to embed just a table or chart from the spreadsheet, choose Insert a Chart or Table instead.
Here's what an embedded spreadsheet will look like.
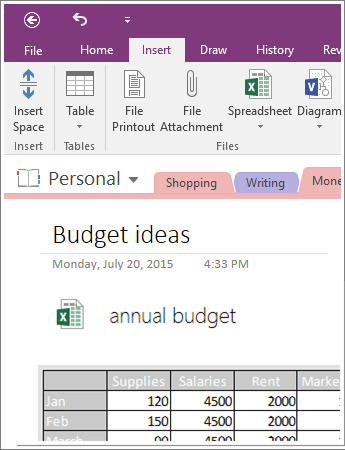
Important: Be sure you don't delete the icon, or you won't be able to edit the spreadsheet.
Create a new spreadsheet
If you want to create a new Excel spreadsheet, you can do it directly from your notes.
Just like embedding a static image of an existing spreadsheet, this option will insert an icon that opens a fully functioning Excel spreadsheet when you double click it, and show a static image of your spreadsheet on the page. If you update the linked spreadsheet, the embedded image will automatically refresh to show your changes.
-
On the Insert tab, choose Spreadsheet > New Excel Spreadsheet.
An Excel icon appears on the page, along with a blank, static image of the spreadsheet.
-
To edit the spreadsheet, double-click the icon.
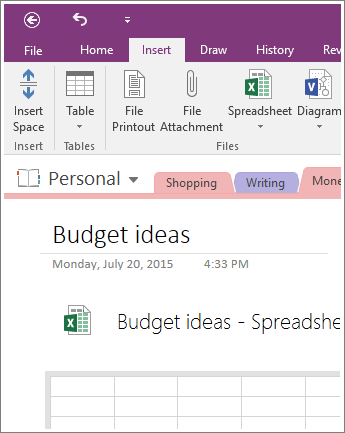
Important: Be sure you don't delete the icon, or you won't be able to edit the spreadsheet.
No comments:
Post a Comment