To make it easier to create and edit formulas and minimize typing and syntax errors, use Formula AutoComplete. After you type an = (equal sign) and beginning letters or a display trigger, Microsoft Excel displays below the cell a dynamic drop-down list of valid functions, names, and text strings that match the letters or trigger. You can then insert an item in the drop-down list into the formula by using an insert trigger.
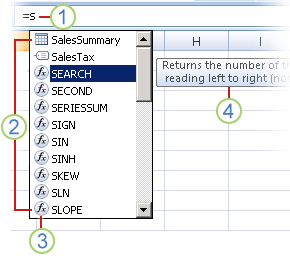
1. Type the = (equal sign) and beginning letters or a display trigger to start Formula AutoComplete.
2. As you type, a scrollable list of valid items is displayed with the closest match highlighted.
3. Icons represent the type of entry, such as a function or table reference.
4. Detailed ScreenTips help you make the best choice.
Control the drop-down list by using display triggers
The following table summarizes how to dynamically control the display of items in the Formula AutoComplete drop-down list.
To display | Type this |
|---|---|
| Excel and user-defined function names | A letter or beginning letters anywhere a function can be entered. Example: Su |
| Function arguments | (No display trigger). Type the argument, such as a number or cell reference, or use a display trigger, such as beginning letters or an [ (opening bracket). Example: SUM(5, A2, [ For each subsequent argument, type a comma and then the argument or another display trigger. Note: The following functions have arguments with enumerated constants that automatically display in the drop-down list: CELL, FV, HLOOKUP, MATCH, PMT, PV, RANK, SUBTOTAL, and VLOOKUP. |
| Defined names and table names | A letter or beginning letters where that name can be entered. Example: Ann |
| Table column specifiers and special item specifiers ([#All], [#Data], [#Headers], [#Totals], [#ThisRow]) | One or more of the following:
Note: If the cell is in a table, the table name is optional. For example, the following formulas would be the same: =[Sales]/[Costs] =AnnualSummary[Sales]/AnnualSummary[Costs] |
| Connection names in Cube functions | " (opening quotation mark) immediately after the opening parenthesis of a Cube function name. Example: CUBEMEMBER(" Note: Only OLAP connections stored in the current workbook are listed. |
| Multidimensional expressions (MDX) text strings in Cube functions | One or more of the following:
|
Notes:
-
At any time that you are using Formula AutoComplete, you can type what you want to finish the formula.
-
You can use Formula AutoComplete in the middle of an existing nested function or formula. The text immediately before the insertion point is used to display values in the drop-down list, and all of the text after the insertion point remains unchanged.
-
Defined names that you create for enumerated constants, such as the ones used in the SUBTOTAL function, and Cube function connections do not display in the AutoComplete drop-down list, but you can still type them.
Navigate the Formula AutoComplete drop-down list by using keys
The following table summarizes the keys that you can use to navigate the Formula AutoComplete drop-down list.
To | Press |
|---|---|
| Move the insertion point one character to the left. | LEFT ARROW |
| Move the insertion point one character to the right. | RIGHT ARROW |
| Move the selection up one item. | UP ARROW |
| Move the selection down one item. | DOWN ARROW |
| Select the last item. | END |
| Select the first item. | HOME |
| Move down one page and select a new item. | PAGE DOWN |
| Move up one page and select a new item. | PAGE UP |
| Close the drop-down list. | ESCAPE (or click another cell) |
| Turn on or off Formula AutoComplete. | ALT+DOWN ARROW |
Enter an item from the drop-down list by using an insert trigger
Important: As you are typing a formula, even after using an insert trigger, don't forget to type the closing parenthesis for a function, closing bracket for a table reference, or closing quotation mark for an MDX text string.
-
To insert the selected item into the formula and put the insertion point directly after it, press TAB, or double-click the item.
Turn Formula AutoComplete on or off
Note: This section does not apply to Excel for the web.
-
Click File > Options > Formulas.
In Excel 2007: Click the Microsoft Office Button
 , click Excel Options, and then click the Formulas category.
, click Excel Options, and then click the Formulas category. -
Under Working with formulas, select or clear Formula AutoComplete.
Tip: You can also press ALT+DOWN ARROW.
Need more help?
You can always ask an expert in the Excel Tech Community or get support in the Answers community.
No comments:
Post a Comment