Note: To manage email notifications, see Manage notifications in Teams.
Here are the notifications you should get by default
-
Chat—when someone sends you a message in a one-on-one or group chat.
-
Mentions—when you or a channel you're a member of is @mentioned.
-
Replies—when someone replies to your post in a channel, or to one that you've also replied to.
-
Calls—when someone calls you via Teams.
-
Meeting started—when someone joins a Teams meeting on your calendar.
Here's how to troubleshoot common issues
Getting some notifications but not others.
Getting zero notifications on your mobile device.
Want notifications about activity in your channels?
Getting some notifications but not others
Your Notifications might be customized.
If you're only getting alerts about certain kinds of activity, some notifications might be turned off.
Go to Menu  > Settings > Notifications and make sure the notifications you want are turned on.
> Settings > Notifications and make sure the notifications you want are turned on.
Getting zero notifications on your mobile device
Teams notifications might be disabled.
There are two ways to fix notifications on your mobile device: one is through settings in Teams, the other is to go to the Settings app on your mobile device. Notifications are disabled by default on iOS devices.
We ask for permission when you first launch the app, but you may have skipped this step, or turned off notifications from the device's Settings app.
Here's what to do:
-
In Teams, go to Menu
 > Notifications.
> Notifications. -
Tap Open settings.
-
Tap Notifications > Teams.
-
Toggle Allow Notifications on.
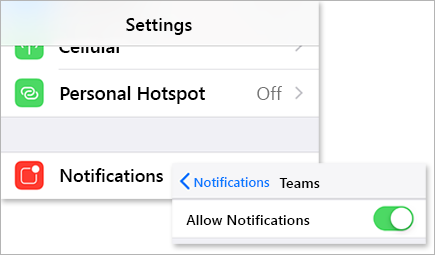
While you're here, customize the way you receive notifications, including turning on sound to get a chime when a notification arrives.
Important: If Teams isn't showing in your iOS settings, uninstall and reinstall Teams to fix this issue.
You might currently be active on the Teams web or desktop app.
To reduce distractions and draining your device's battery, we suppress notifications on your mobile device when you're using Teams on the web or the desktop app. You'll start receiving mobile notifications once we detect that you've been inactive on the web or desktop for five minutes.
Here's what to do:
Change this setting if you'd prefer to always get notifications on your mobile device.
-
In Teams, go to Menu
 > Notifications.
> Notifications. -
Under Send notifications, tap Always.
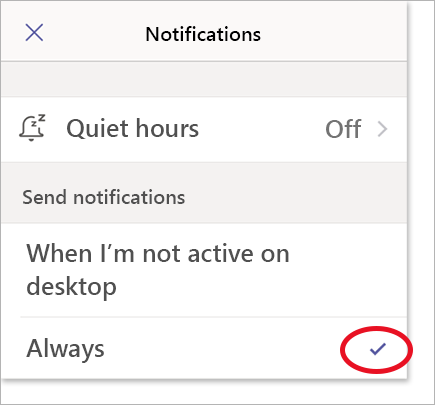
Get notifications about activity in channels
Go to your teams list.
-
Tap a channel's name.
-
Tap the Bell in the upper right-hand corner of your screen.
-
Tap All new messages in this channel to turn on notifications.
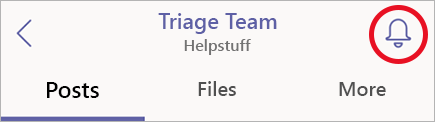
Note: If you still don't get a notification on your mobile device, send a report to let us know. In the mobile app tap Menu  > Settings > Send feedback.
> Settings > Send feedback.
Note: Get a full list of device and app-specific notification issues in Fix notification issues in the Teams Android app.
Here are the notifications you should get by default
-
Chat—when someone sends you a message in a one-on-one or group chat.
-
Mentions—when you or a channel you're a member of is @mentioned.
-
Replies—when someone replies to your post in a channel, or to one that you've also replied to.
-
Calls—when someone calls you via Teams.
-
Meeting started—when someone joins a Teams meeting on your calendar.
Here's how to troubleshoot some common issues
Getting some notifications but not others.
Getting zero notifications on your mobile device.
Want more notifications about channel activity?
Getting some notifications but not others
Notifications might be customized.
If you're only getting alerts about certain kinds of activity, some notifications might be disabled.
-
Go to Menu
 > Settings > Notifications and check the boxes next to the items from which you want to receive notifications.
> Settings > Notifications and check the boxes next to the items from which you want to receive notifications.
From here, you can also customize the way you receive notifications. Tap an item in the list to access more customization options.
Note: This applies only to Android 8.0 devices and later.
-
Tap the item you want to modify.
-
Choose the way you get notified.
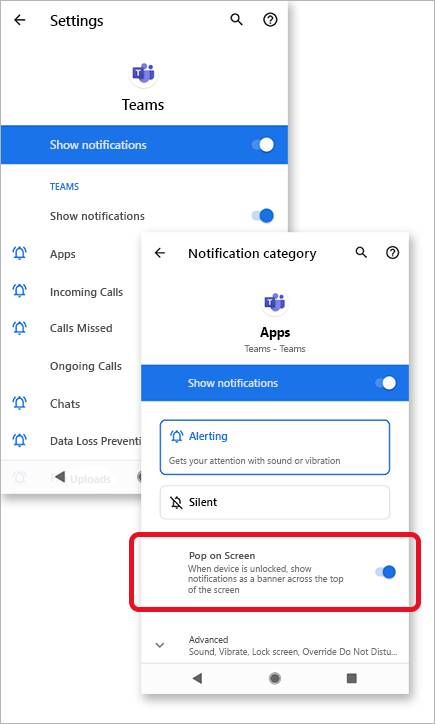
Getting zero notifications on your mobile device
Teams notifications might be disabled.
We ask for permission when you first launch the app, but you may have skipped this step, or turned off notifications from the device's Settings app.
If notifications are off, go to your device's Settings app to turn them on.
-
In Teams, go to Menu
 > Notifications.
> Notifications. -
Tap Open settings.
-
Tap Notifications > Teams.
-
Toggle Show notifications on.
You might currently be active on the Teams web or desktop app.
To reduce distractions and draining your device's battery, we suppress notifications on your mobile device when you're using Teams on the web or desktop app. You'll start receiving notifications on your mobile device once we detect that you've been inactive on web or desktop for five minutes.
Change this setting if you'd prefer to always get notifications on your phone.
In Teams, tap Menu  > Notifications > Always, even if active on desktop.
> Notifications > Always, even if active on desktop.
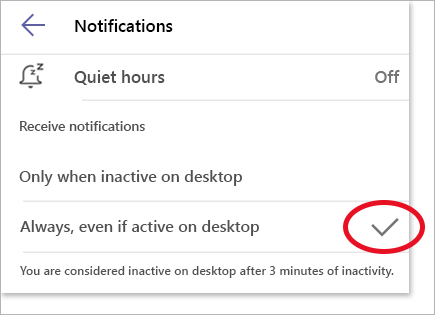
Get notifications about activity in channels
Go to your teams list.
-
Tap a channel's name.
-
Tap the Bell in the upper right-hand corner of your screen.
-
Tap All new messages in this channel to turn on notifications.
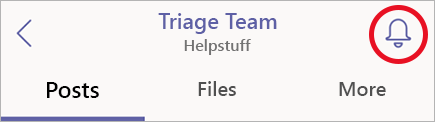
Note: If you still don't get a notification on your mobile device, send a report to let us know. In the mobile app tap Menu  > Settings > Send feedback.
> Settings > Send feedback.
No comments:
Post a Comment