The Shared view in OneDrive shows all your files and folders that aren't private. After you share a file, it automatically appears under Shared in the navigation. What you see differs depending whether you're signed in with a personal account or a work or school account.
(For more information about sharing files, see Share OneDrive files and folders and Stop sharing OneDrive files or folders or change permissions.)
-
In your OneDrive, select Shared in the navigation.

-
When you're signed in with a work or school account, at the top of the page, select the Shared by me tab.
Note: If you see different options, you're either signed in with your personal account or you're looking at classic OneDrive for work or school. For more information, see Why am I seeing different options?
-
Before you open the file, you can see the number of views and viewers by pointing to the file name to show the file card. As the owner of this file, you also see the list of people who viewed the file, if your administrator has allowed you to see the viewers.
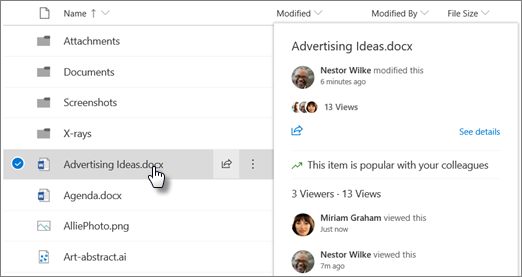
Tip: You can also select the Views link on the file card to see a chart with a daily summary of the number of viewers and people who viewed the file.

Manage access or stop sharing a file or folder from the Shared By Me view
-
To manage access or stop sharing the file or folder, select an item, and then select Manage access near the top of the page.

-
To stop sharing with everyone, near the top of the Manage Access pane, select Stop sharing.

-
To stop sharing with one person, select the dropdown list, and then select Stop sharing.
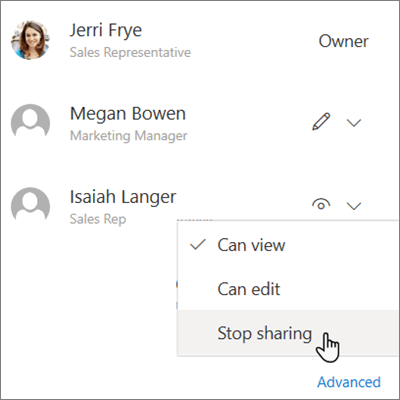
-
To change the person's permissions, select the dropdown list, and then select Can View or Can Edit.
Why am I seeing different options?
When you sign in with a personal account, the Shared view combines Shared by me with files that other people have shared with you. See files shared with you in OneDrive (Personal) for more detail about that.
If you see Shared by me in the left navigation, you're signed in with a work or school account (OneDrive for work or school) and looking at classic OneDrive for work or school. Try closing your browser and going back to OneDrive for work or school. If you try that and you still see Shared by me in the left navigation, your administrator has set up classic OneDrive for work or school as your default view. Talk to your administrator about changing that.
Need more help?
| | Get online help |
| | Contact Support |
| | Got feedback? Go to the OneDrive UserVoice. |



No comments:
Post a Comment