Use the Line tool or the Pencil tool to draw lines in your diagram. If you want lines to attach to shapes and move with them, use connectors.
-
Right-click the drawing and on the floating toolbar, click the Drawing Tools list and then click the Line tool or the Pencil tool.
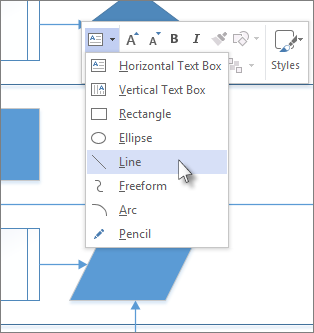
When the Line tool is on, your pointer changes to
 .
. -
Click where you want to start drawing the line, hold the mouse button and move your pointer to where you want the line to end, then release the mouse button.
To add more line segments to the one you just drew, use the ribbon instead.
-
Click Home > Tools > Drawing Tools > Line.
-
Start at one end point of the existing line. Each segment glues to the end point it starts from, so that the lines together act like a single shape.
Change a line
To change a line, use the Pointer tool. Click the line and drag it to move it. Drag one of the end points to change the line's direction or make it longer or shorter.
You can also change how a line looks.
-
Right-click the line and click Format Shape.

-
In the Format Shape pane, click Line and make the changes you want, such as changing the line width, color, kind of arrow, or type of line.
-
On the Home tab, in the Tools group, click the Down Arrow to expand the Drawing Tools menu. Click the Line tool or the Pencil tool.
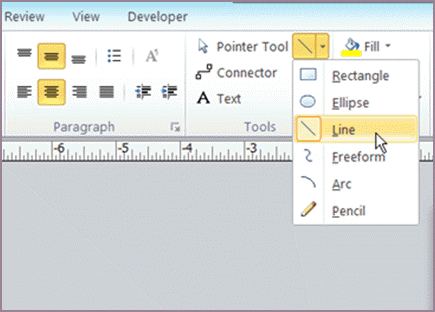
When the Line tool is on, your pointer changes to
 .
. -
Click where you want to start drawing the line, hold the mouse button and move your pointer to where you want the line to end, then release the mouse button.
You can add more line segments to the one you just drew.
-
Click Home > Tools > Drawing Tools > Line.
-
Start at one end point of the existing line. Each segment glues to the end point it starts from, so that the lines together act like a single shape.
Change a line
To change a line, use the Pointer tool. Click the line and drag it to move it. Drag one of the end points to change the line's direction or make it longer or shorter.
You can also change how a line looks.
-
Right-click the line, click Format, and then click Line.
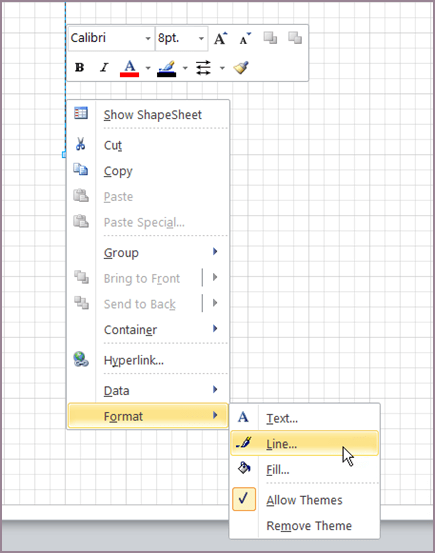
-
In the Line format box, make the changes you want, such as changing the line width, color, kind of arrow, or type of line.
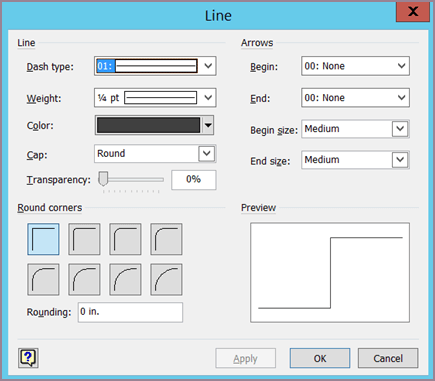
-
On the Drawing toolbar, click the Pencil tool
 or the Line tool
or the Line tool  .
.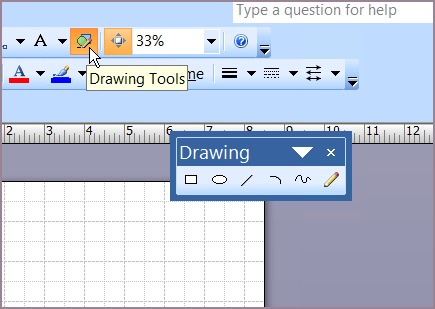
Note: If the Drawing toolbar isn't visible, click Drawing Tools
 on the Standard toolbar to display it.
on the Standard toolbar to display it. -
Click where you want to start drawing the line, hold the mouse button, and drag your pointer to where you want the line to end, then release the mouse button.
Notes:
-
To draw a polyline, continue drawing lines that touch each other.
-
To draw a polygon, draw touching lines that form a closed shape.
-
Change a line
To change a line, use the Pointer tool. Click the line and drag it to move it. Drag one of the end points to change the line's direction or make it longer or shorter.
You can also change how a line looks.
-
Right-click the line, click Format, and then click Line.
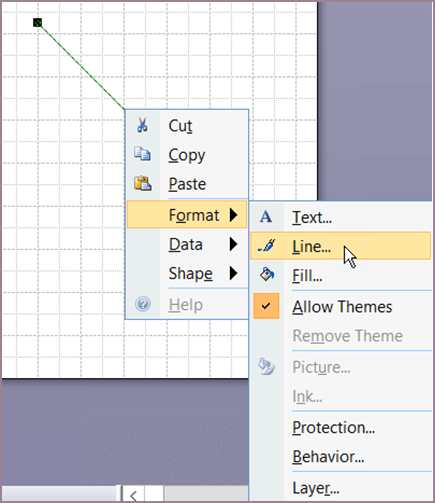
-
In the Line format box, make the changes you want, such as changing the line width, color, kind of arrow, or type of line.
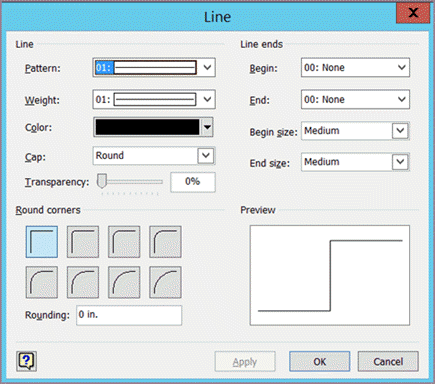
No comments:
Post a Comment