If your worksheet contains threaded comments or notes, you can print them.
Note: In Excel for Microsoft 365, there are two kinds of comments to choose from: threaded comments and notes. For more information, see the article Threaded comments and notes.
Print comments in earlier versions of Excel
-
Select the worksheet that contains the comments that you want to print, then do one of the following:
-
To display an individual comment, right-click on the cell, and select Show/Hide Comments.
-
To display all comments in the worksheet, go to the Review tab > Show all Comments.
-
To move or resize any overlapping comments, click the border of the comment box so that its sizing handles appear.
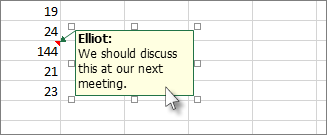
You can resize the comment box by dragging any of its sizing handles, or move it by selecting any part of its border, then drag it where you want.
-
-
On the Page Layout tab, in the Page Setup group, click the flyout on the right to launch the Page Setup dialog.

-
Select the Sheet tab.
-
In the Comments box, choose either At end of sheet or As displayed on sheet.
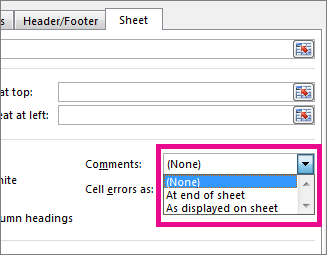
-
Click Print, or Print Preview to see a preview of the comments.
Print threaded comments and notes in Excel for Microsoft 365
-
Select the worksheet that contains the threaded comments and notes that you want to print.
-
On the Page Layout tab, in the Page Setup group, click the flyout on the right to launch the Page Setup dialog.

-
Select the Sheet tab.
-
In the Comments box, click At end of sheet.
Note: In Excel for Microsoft 365, you can't print threaded comments as they're displayed on a worksheet, but you can print notes. See the next section on printing notes in Excel for Microsoft 365.
-
Click Print, or Print Preview to see a preview of the comments and the notes.
Print notes only in Excel for Microsoft 365
You can print notes the way they appear on the sheet.
-
Select the worksheet that contains the notes that you want to print, then do one of the following:
-
To display an individual note, right-click the cell and click Show/Hide Note.
-
To display all notes, go to the Review tab > Notes > Show All Notes.
-
To move or resize any overlapping notes, click the border of the note box so that its sizing handles appear.
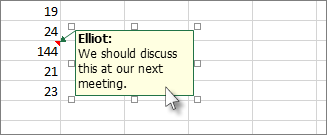
You can resize the note by dragging any of its sizing handles, or move it by selecting any part of its border, then drag it where you want.
-
-
On the Page Layout tab, in the Page Setup group, click the flyout on the right to open the Page Setup dialog box.

-
Select the Sheet tab.
-
In the Comments box, click As displayed on sheet (legacy).
Note: In Excel for Microsoft 365, you can't print just notes at the end of the sheet. However, you can print both threaded comments and notes at the end of the sheet. See the previous section on printing threaded comments and notes in Excel for Microsoft 365.
-
Click Print, or Print Preview to see a preview of the notes.
Print comments in earlier versions of Excel for Mac
-
Select the worksheet that contains the comments that you want to print, then do one of the following:
-
To display an individual comment, right-click on the cell right-click the cell and select Show/Hide Comments.
-
To display all comments in the worksheet, go to the Review tab > Show all Comments.
-
To move or resize any overlapping comments, right-click and select Edit Comment, and the border of the comment box will display sizing handles.
You can resize a comment by dragging any of its sizing handles, or move it by selecting any of its borders, then drag it where you want .
-
-
On the File menu, click Page Setup.
-
Select the Sheet tab.
-
In the Comments box, choose either At end of sheet or As displayed on sheet.
-
Click Print.
Print threaded comments and notes in Excel for Office 365 for Mac
-
Select the worksheet that contains the threaded comments and notes that you want to print.
-
On the File menu, click Page Setup.
-
Select the Sheet tab.
-
In the Comments box, click At end of sheet.
Note: In Excel for Microsoft 365 for Mac, you can't print threaded comments as they're displayed on a sheet. But you can print notes as they're displayed on a sheet. See the next section on printing only notes in Excel for Microsoft 365 for Mac.
-
Click Print.
Print notes only in Excel for Microsoft 365 for Mac
You can print notes the way they appear on the sheet.
-
Select the worksheet that contains the notes that you want to print, then do one of the following:
-
To display an individual note, right-click the cell and click Show/Hide Note.
-
To display all notes, go to the Review tab > Notes > Show All Notes.
-
To move and resize any overlapping notes, right-click and select Edit Note, and the border of the note box will display sizing handles.
You can resize a note box by dragging any of its sizing handles, or move it by selecting any of its borders, then drag it where you want .
-
-
On the File menu, click Page Setup.
-
Select the Sheet tab.
-
In the Comments box, click As displayed on sheet (legacy).
Note: In Excel for Microsoft 365 for Mac, you can't print just notes at the end of a sheet. However, you can print both threaded comments and notes at the end of a sheet. See the previous section on printing threaded comments and notes in Excel for Microsoft 365 for Mac.
-
Click Print.
Need more help?
You can always ask an expert in the Excel Tech Community or get support in the Answers community.
Email to sheets Thanks for a very interesting blog. What else may I get that kind of info written in such a perfect approach? I’ve a undertaking that I am simply now operating on, and I have been at the look out for such info.
ReplyDeleteMicrosoft Office Tutorials: Print Comments And Notes In Excel >>>>> Download Now
ReplyDelete>>>>> Download Full
Microsoft Office Tutorials: Print Comments And Notes In Excel >>>>> Download LINK
>>>>> Download Now
Microsoft Office Tutorials: Print Comments And Notes In Excel >>>>> Download Full
>>>>> Download LINK z1