Tip 1: The Home tab has the most frequently used features

-
Clipboard features like cut, copy, and paste.
-
Formatting features for fonts, alignment, and numbers.
-
Features to work with tables and cells.
-
Editing features to autosum, sort, and find data.
Tip 2: Use the Insert tab for tables, charts, etc.
Use the Insert tab to insert functions, forms, tables, pictures, shapes, charts, and hyperlinks.
To insert rows, columns and cells, see the right side of the Home tab.

Tip 3: Create a form to collect data
-
Select Insert > Forms > New Form.
-
Add your questions and responses.
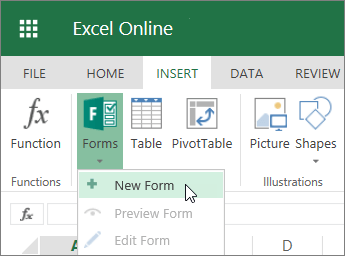
Tip 4: Freeze columns and rows
Freeze columns and rows to keep them in view while you scroll through your data.
-
Select the cell below the rows, and to the right of the columns you want to freeze.
-
Click View > Freeze Panes > Freeze Panes.
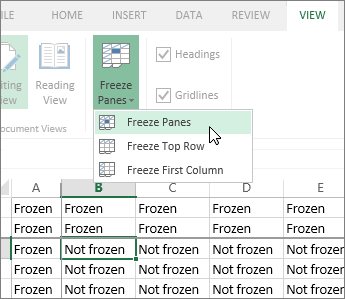
Tip 5: Filter data with a table
Make your data into a table to create filters:
-
Click inside your data.
-
Select Insert > Table.

Tip 6: Let AutoSum detect your range
If you have numbers in continuous cells, use the AutoSum button  to automatically detect the range and sum the numbers.
to automatically detect the range and sum the numbers.
-
Select the cell below or to the right of the range to sum.
-
Select Home >
 AutoSum.
AutoSum.
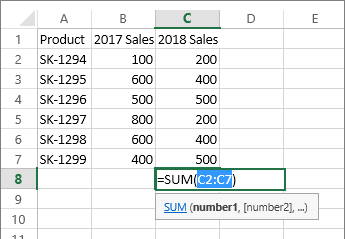
Tip 7: Work offline
OneDrive syncs files to your computer.
-
Open File Explorer or the Mac Finder. You'll see OneDrive is on the left.
-
Copy files into this folder, move them around, or rename them.
If you disconnect from the Internet, you can open and edit these files offline. When you reconnect, they'll get synced to OneDrive.
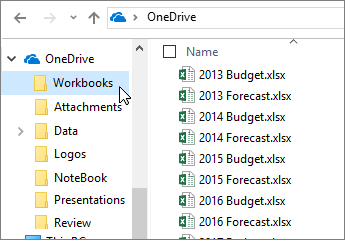
No comments:
Post a Comment