Automatically fill a column with Flash Fill
For example, automatically fill a First Name column from a Full Name column.
-
In the cell under First Name, type Molly and press Enter.
-
In the next cell, type the first few letters of Garret.
-
When the list of suggested values appears, press Return.
Select Flash Fill Options
 for more options.
for more options.
Try it! Select File > New, select Take a tour, and then select the Fill Tab.
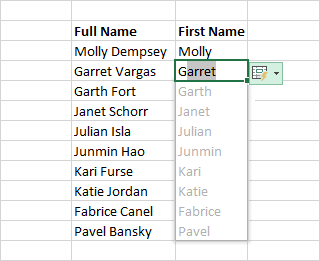
Quickly calculate with AutoSum
-
Select the cell below the numbers you want to add.
-
Select Home > AutoSum
 .
. -
Press Enter.
Tip For more calculations, select the down arrow next to AutoSum, and select a calculation.
You can also select a range of numbers to see common calculations in the status bar. See View summary data on the status bar.
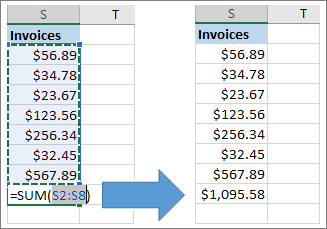
Create a chart
Use the Quick Analysis tool to pick the right chart for your data.
-
Select the data you want to show in a chart.
-
Select the Quick Analysis button
 to the bottom-right of the selected cells.
to the bottom-right of the selected cells. -
Select Charts, hover over the options, and pick the chart you want.
Try it! Select File > New, select Take a tour, and then select the Charts tab. For more information, see Create charts.
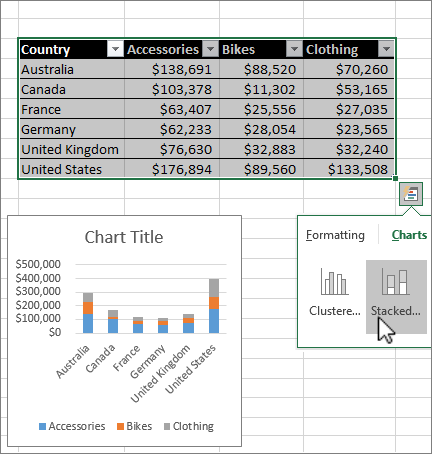
Use conditional formatting
Use Quick Analysis to highlight important data or show data trends.
-
Select the data to conditionally format.
-
Select the Quick Analysis button
 to the bottom-right of the selected cells.
to the bottom-right of the selected cells. -
Select Formatting, hover over the options, and pick the one you want.
Try it! Select File > New, select Take a tour, and then select the Analyze Tab.
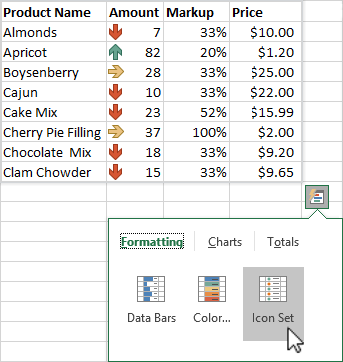
Freeze the top row of headings
Freeze the top row of column headings so that only the data scrolls.
-
Press Enter or Esc to make sure you're done editing a cell.
-
Select View > Freeze Panes > Freeze Top Row.
For more information, see Freeze panes.

Next: Collaborate in Excel
No comments:
Post a Comment